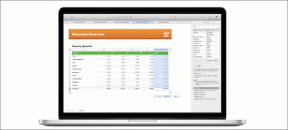9 načinov za popravilo glasbenega pripomočka iPhone, ki je obtičal na zaklenjenem zaslonu v iOS 11
Miscellanea / / November 29, 2021
Glasbeni pripomoček na zaklenjenem zaslonu iOS 11 vam omogoča enostaven dostop do osnovnih kontrolnikov predvajanja, ne da bi morali dejansko odkleniti svoj iPhone ali iPad. Je precej intuitiven in se prikaže ne glede na to, katero aplikacijo uporabljate za predvajanje glasbe, naj bo to Apple Music, Spotify ali Pandora.
Ko začasno ustavite ali ustavite svojo glasbo, pripomoček sčasoma izgine z zaklenjenega zaslona. Toda kaj, če ne izgine?

Zataknjen glasbeni pripomoček je velika nadloga, še posebej, če ovira pomembna obvestila. In če se sprašujete, zakaj se to zgodi, je to le še ena izmed veliko tehničnih težav ki so tako razširjene v iOS 11.
Na srečo obstajajo številni popravki, ki jih lahko izvedete za rešitev težave. Torej, brez nadaljnjega odlašanja, pojdimo čim prej odstraniti ta prekleti pripomoček z zaklenjenega zaslona.
1. Predvajaj/Pavza, Odkleni/Zakleni
Čeprav se zdi, da je glasbeni pripomoček zataknjen, ni zamrznjen in kontrolniki bi morali delovati v redu. To, kar nameravate izvesti, je preprost popravek, s katerim se lahko nemudoma odpravi vso stvar, in to vsekakor storite, preden poskusite s katerim koli drugim nasvetom za odpravljanje težav.
V glasbenem pripomočku tapnite Predvajaj, počakajte nekaj sekund in nato tapnite Začasno ustavi.

Zdaj odklenite napravo in nato znova zaklenite zaslon. Nato pritisnite gumb za vklop, da odprete zaklenjeni zaslon, in najti bi pripomoček izginil.
Upajmo, da je to konec celotnega vprašanja. Če ne, poglejmo, kaj lahko storite naslednje.
2. Aplikacija, povezana s prisilnim prenehanjem
ali je Appleova izvorna aplikacija Music ali a predvajalnik tretjih oseb, kot je Spotify, preprosto ne morete izključiti, da je napačen primer same aplikacije glavni vzrok težave. Če želite odpraviti težavo, jo poskusimo prisilno zapreti iz pomnilnika.
Dvotapnite gumb Domov za dostop do preklapljanja aplikacij, nato pa povlecite kartico predvajalnika glasbe navzgor, da jo prisilno zaprete iz pomnilnika. Razmislite tudi o zaprtju vseh drugih odprtih glasbenih aplikacij iz pomnilnika.

Opomba: V iPhonu X morate povleči navzgor z dna zaslona in na kratko držati prst pritisnjen, da se prikaže preklopnik aplikacij. Poleg tega morate tapniti in držati kartico predvajalnika glasbe, nato pa tapniti rdeče obarvano ikono, ki se prikaže, da jo odstranite iz pomnilnika.
Ko to storite, zaklenite zaslon in nato pritisnite gumb za vklop, da se vrnete nanj. Če je težavo povzročila tehnična napaka, povezana s predvajalnikom glasbe, ki ste ga uporabljali, glasbenega pripomočka ne boste več našli na zaklenjenem zaslonu.
Če se med predvajanjem glasbe znova zatakne, poskusimo znova zagnati napravo.
3. Znova zaženite napravo
Popoln ponovni zagon vaše naprave ponastavi sistemski pomnilnik in omogoči iOS 11, da začne delati na čistem. Najverjetneje bi morali ugotoviti, da je glasbeni pripomoček po tem za vedno izginil.
Če želite izklopiti napravo, za nekaj sekund držite gumb za vklop. Na iPhone X pa morate hitro zaporedoma pritisniti gumba za povečanje in zmanjšanje glasnosti, preden držite gumb za vklop.
Zdaj bi morali biti pozvani, da povlečete čez, da izklopite napravo - naredite to.

Ko se naprava popolnoma izklopi, znova pritisnite in držite gumb za vklop, dokler ne vidite bele barve zaslona z logotipom Apple. Vnesite PIN, ko ste pozvani, da pridobite dostop do vašega iPhone ali iPad.
Glasbeni pripomoček bi moral izginiti. Če pa se ni ali če se težava ponovi čez nekaj časa, je čas, da prilagodite nekatere nastavitve.
4. Izklopite obvestila
Različne nastavitve obvestil vaše najljubše glasbene aplikacije so lahko v nasprotju z glasbenim pripomočkom, kar je še en glavni razlog, da se slednji zatakne na zaklenjenem zaslonu. To, kar nameravate izvesti zdaj, ni popolna rešitev, saj bi zamudili uporabna opozorila in ikone značk. Toda razen če ni posodobitve za iOS, ki za vedno odpravi težavo, boste morali žrtvovati nekaj funkcionalnosti.
Korak 1: Na zaslonu z nastavitvami iPad ali iPhone tapnite Obvestila in nato tapnite aplikacijo predvajalnika glasbe – Glasba, Spotify, Pandora itd.

2. korak: Izklopite stikalo poleg možnosti Dovoli obvestila.

Znova zaženite svoj iPhone ali iPad. Če je težava nastala zaradi obvestil, ki motijo stvari, bi moral glasbeni pripomoček za vedno izginiti in se verjetno ne bo vrnil. Če ne, je naslednji popravek spodaj.
5. Izklopite Apple Music (specifično za glasbeno aplikacijo)
Če vsebine ne pretakate prek domače aplikacije Glasba, razmislite izklop storitve Apple Music. Klepetanje na forumu kaže, da onemogočanje te možnosti za vedno popravi celotno stvar.
Ne skrbi! Aplikacijo lahko še vedno uporabljate za predvajanje katere koli glasbe, shranjene lokalno. Vendar pa bi morali opaziti manjše vizualne spremembe, kot je pomanjkanje možnosti Za vas in Brskaj, povezanih z Apple Music.
Na zaslonu z nastavitvami tapnite Glasba. Nato tapnite stikalo poleg možnosti Prikaži Apple Music.

ja. To bi moralo onemogočiti Apple Music.
Ali je glasbeni pripomoček izginil? Če ne, poglejmo, kaj je naslednje na kartah.
6. Izklopite pogled danes
Današnji pogled prikazuje vse pripomočke, ki ste jih trajno vklopili v sistemu iOS 11, do katerih lahko dostopate tako, da povlečete v desno od zaklenjenega zaslona. Na žalost je to še en možen razlog, da se glasbeni pripomoček zatakne. Če ne obiskujete zaslona Today View, ga onemogočite.
Če želite to narediti, tapnite možnost Touch ID in geslo na zaslonu z nastavitvami. Nato tapnite stikalo poleg Today View, da izklopite funkcijo.

Obiščite zaklenjeni zaslon. Če še vedno vidite glasbeni pripomoček, je čas, da preidete na nekaj resnih popravkov.
7. Ponovno prenesite aplikacijo
Včasih ni nič boljšega kot popolna ponovna namestitev aplikacije, da za vedno odpravite določene težave. Zato poskusite izbrisati in znova prenesti predvajalnik glasbe.
Opomba: Če ste se spraševali, da, lahko znova namestite tudi domačo aplikacijo Glasba.
Vendar popolno brisanje aplikacije ni dobra ideja, če imate glasbeno knjižnico, ki si je ne morete privoščiti, da bi jo izgubili. Na srečo lahko uporabite Funkcija Offload App v sistemu iOS 11 namesto tega izbrišete samo podatke, povezane z aplikacijami, hkrati pa ohranite nedotaknjene glasbene datoteke.
Korak 1: Če želite to narediti, tapnite Splošno na zaslonu z nastavitvami in nato tapnite iPhone/iPad Storage.

2. korak: Na seznamu prikazanih aplikacij izberite predvajalnik glasbe.

3. korak: Tapnite Offload App. S tem bi se morali znebiti aplikacije, ne da bi izbrisali glasbeno knjižnico.

4. korak: Znova zaženite iPhone ali iPad. Ko se vrnete na začetni zaslon, bi morali na začetnem zaslonu še vedno videti ikono aplikacije, ki ste jo pravkar prenesli. Preprosto ga tapnite, da znova prenesete aplikacijo.

Kul nasvet: Odložene aplikacije imajo pod njimi prikazane miniaturne znake v obliki oblaka.
Je to odpravilo težavo? Če ne, nadaljujmo.
8. Prekinite seznanitev naprav Bluetooth
Če ste svoj iPhone ali iPad seznanili z napravo Bluetooth – kot je stereo naprava v vašem avtomobilu –, obstaja znana napaka, zaradi katere se glasbeni pripomoček zatakne tudi po tem, ko prekinete povezavo z njim. To bo zvenelo noro, a če je temu tako, morate pametni telefon ali tablični računalnik prekiniti z omenjeno napravo Bluetooth.
Korak 1: Če želite to narediti, tapnite Bluetooth in nato pod Moje naprave tapnite problematično napravo.

2. korak: Tapnite Pozabi to napravo, da jo odstranite s seznama shranjenih naprav.

Nato bi moral popoln ponovni zagon vašega iPhone ali iPad narediti trik. Vzdržati se pretakanje glasbe na druge naprave dokler Apple to stvar za vedno ne popravi.
9. Ponastavi vse nastavitve
Popolna ponastavitev nastavitev je žal upravičena, če noben od zgornjih popravkov ni deloval ali če se glasbeni pripomoček občasno znova zatakne. To je velika nadloga, saj boste po ponastavitvi našli vse nastavitve iOS-a, ki ste jih sčasoma spremenili, povrnjene na privzete nastavitve. Arrgh!
Toda na svetlejši strani stvari je možnost, da ta debakel z glasbenim pripomočkom popolnoma izgine, precej velika. Torej, končajmo s tem.
Korak 1: Na zaslonu z nastavitvami tapnite Splošno in nato tapnite Ponastavi.

2. korak: Tapnite Ponastavi vse nastavitve.

3. korak: Tapnite Ponastavi v pojavnem oknu za potrditev.

Vaša naprava bi morala trajati nekaj časa, da se ponastavi, nato pa se boste morali znova prijaviti v svoj račun Apple in v vse druge aplikacije.
In glasbeni pripomoček? Končno bi morali ugotoviti, da ga ni več!
Nazaj v normalno stanje, ampak ...
Verjetno je, da vaš zaklenjeni zaslon spet deluje normalno, kot bi moral biti ves čas. In upajmo, da ste stvari popravili vsaj na polovici, ne da bi se morali zateči k brisanju aplikacij ali ponastavitvi iOS 11.
Toda ne glede na popravke, ki ste jih opravili, ne pozabite izvesti posodobitev za iOS, takoj ko bodo na voljo. Apple je narisal a veliko luska zaradi svoje površnosti, in katera koli od prihajajočih posodobitev za iOS 11 bi morala stvari za vedno popraviti.
In končno, ne pozabite v komentarjih deliti, kaj vam je uspelo.