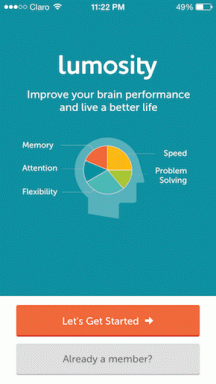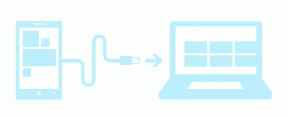Spremenite privzetega ponudnika iskanja v zbirki MS Office 2013
Miscellanea / / November 29, 2021
Zbirka MS Office 2013 uvaja novo funkcijo, pri kateri lahko izberete besedo (e) iz danega dokumenta in nato uporabite iskalnik da raziščete več o tem na internetu. Zdaj, ker je izdelek Microsoft, je očitno, da bi Bing povezali kot privzetega ponudnika iskanja. Oglejte si spodnjo sliko.

Vendar Bing ni moj osebni favorit. Tako sem začel iskati način, kako ga spremeniti v Google. Morda boste želeli tudi preklopiti ali pa ste lahko zelo zadovoljni s privzeto. Še pomembneje je, da ni neposrednega in enostavnega načina za spremembo privzete vrednosti.
Kul nasvet: Želite izvedeti, kako spremeniti privzete nastavitve shranjevanja v MS Office? Ne skrbi. Tukaj imamo pokrito.
Igrati se morate z nekaj vnosi v registru. In ravno o tem bomo razpravljali v tej objavi.
Opomba: Spreminjanje vnosov v registru ni vedno varno in lahko se pojavijo resne težave, če delate narobe. Zato zelo natančno sledite korakom. Dobra praksa je tudi, da varnostno kopirajte register preden začnete spreminjati.
Koraki za spremembo privzetega ponudnika iskanja
Koraki, ki jim boste sledili, so enkratni napor. In spremembe bi se odražale v vseh orodjih (Excel, Word, PowerPoint in druga) zbirke MS Office.
Korak 1: Odprite zaženi pogovorno okno (pritisnite tipko Windows + R), vnesite regedit in zadel Vnesite.

2. korak: V urejevalniku registra na levi plošči se pomaknite do spodnje lokacije: -
HKEY_CURRENT_USER\Software\Microsoft\Office\15.0\Common\General

3. korak: Kliknite na General. Zdaj v desnem podoknu z desno tipko miške kliknite prazen prostor in se pomaknite do Novo in kliknite na Vrednost niza.

4. korak: Poimenujte niz kot SearchProviderName. Zdaj z desno miškino tipko kliknite to in pojdite na Spremeni.

5. korak: Nato se prikaže pogovorno okno, ki zahteva vrednost niza. To polje bo prebralo ime ponudnika iskanja v vaših orodjih. Lahko mu daš poljubno ime. Želel sem ustreznega, zato sem ga poimenoval Google.

6. korak: Ponovite korake od 3 do 5. Tokrat naj bo niz poimenovan SearchProviderURI in njegova vrednost mora označevati iskalni URL.

Spodaj so navedeni URI-ji za Google, Yahoo in Office.com.
| Ponudnik iskanja | URL za uporabo |
| http://www.google.com/search? q= | |
| Yahoo | http://search.yahoo.com/search? p= |
| Office.com | http://office.microsoft.com/en-us/results.aspx?&ex=2&qu= |
7. korak: Zaprite urejevalnik registra in se pomaknite do ene od aplikacij MS Office. MS Word, na primer. Izberite nekaj besed, kliknite z desno tipko miške in si zapomnite razliko v ponudniku iskanja.

Kliknite tudi nanjo in preverite, ali se preusmeritev dogaja na pravo domeno. Če ne, ste morda nekaj spregledali ali naredili nekaj narobe. Ponovno pojdite skozi korake.
Zaključek
Čeprav je Bing prišel daleč, mi še ni pritegnil. Še vedno imam raje Google in želim, da je to moj privzeti iskalnik v vseh orodjih, ki jih uporabljam. Prepričan sem, da bi si to želeli tudi številni izmed vas. In za tiste, ki imajo raje Bing, tudi ta trik ne škodi.