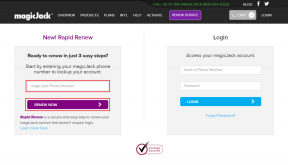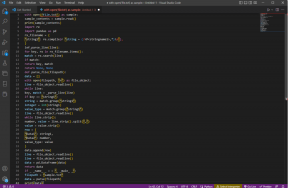Kako dostopati do skupnih map Windows na Androidu prek WiFi
Miscellanea / / November 29, 2021
Medtem ko govorimo o AirDroid za Android prejšnji dan smo razpravljali o tem, kako lahko z aplikacijo upravljate podatke in datoteke v telefonu iz računalnika prek povezave WiFi. Toda kaj, če želite drugače? Kaj pa, če bi želeli v telefonu dostopati do mape v računalniku z operacijskim sistemom Windows in urejati datoteke, ki so v njej?

Seveda je uporaba spletnega orodja za varnostno kopiranje možnost, vendar morda ne boste želeli vstaviti mape tja samo zaradi namena skupne rabe v telefonu. Morali bi imeti možnost dostopa do njega neposredno prek WiFi, kajne?
Verjetno vsi veste o skupni rabi datotek v sistemu Windows in o tem, kako jo je mogoče uporabiti za delo z datotekami, ki gostujejo v različnih računalnikih z uporabo omrežne povezave (LAN ali WiFi). Danes bomo videli, da uporabljamo enako načelo skupne rabe datotek in dostopamo do datotek, ki so v skupni rabi na vašem računalniku z operacijskim sistemom Windows na vašem Androidu.
Naj vam najprej pokažem, kako lahko date določeno mapo v skupno rabo v sistemu Windows. Nato se bomo premaknili na del postopka za Android.
Skupna raba map v sistemu Windows 7
Korak 1: Z desno tipko miške kliknite mapo, ki jo želite dati v skupno rabo v sistemu Windows, in kliknite na Lastnosti da odprete lastnosti mape. Pomaknite se do Zavihek Skupna raba in kliknite na Gumb za skupno rabo da odprete okno Skupna raba datotek.

2. korak: V oknu Skupna raba datotek boste morali vnesti ime skupine, s katero želite dati mapo v skupno rabo. Napišite vse in kliknite gumb Dodaj. Glede na vaše potrebe lahko daste dovoljenje za branje ali branje/pisanje za dostop do skupne rabe. Ko končate, kliknite gumb Skupna raba.

3. korak: Zdaj se lahko odločite za dve vrsti skupne rabe, zaščiteno z geslom ali odprto. Če ste v varnem domačem omrežju, vam priporočam, da uporabite odprto skupno rabo datotek, saj to nekoliko olajša stvari. Če pa ste v nezavarovanem omrežju WiFi, se morate odločiti za skupno rabo, zaščiteno z geslom.
Če želite spremeniti te nastavitve, se pomaknite do Nadzorna plošča —> Center za omrežje in skupno rabo. Tukaj kliknite na povezavo Spremenite napredne nastavitve na levi stranski vrstici, da odprete napredne nastavitve skupne rabe. Pomaknite se navzdol do konca strani, da poiščete možnost skupne rabe, zaščitene z geslom, izberite geslo in shranite nastavitve.


Kul nasvet: Če si želite ogledati seznam vseh map, ki ste jih dali v skupno rabo na vašem računalniku, z desno miškino tipko kliknite ikono Računalnik v začetnem meniju in kliknite Upravljanje. Ko to storite, kliknite mape v skupni rabi—>Skupne rabe, da prikažete vse mape, ki so v skupni rabi v vašem računalniku.

V svojem sistemu Android lahko delite poljubno število map, do katerih želite dostopati.
Torej je bilo to vse, kar smo potrebovali na strani enačbe za Windows. Zdaj konfiguriramo nastavitve na Androidu.
Dostop do skupnih map v sistemu Android
Korak 1: Prenesite in namestite ES File Explorer na vaši napravi Android. To je neverjeten in eden najbolj cenjenih upraviteljev datotek za Android. Deluje na vseh napravah z operacijskim sistemom Android 1.6 in novejšimi. Ena od značilnosti ES File Explorerja je, da vam omogoča dostop do vašega domačega računalnika prek WiFI Blok sporočil strežnika (SMB).
2. korak: Ko prenesete aplikacijo, jo zaženite. Na domačem zaslonu bodo prikazane vse datoteke in mape, ki so na vaši kartici SD. Povlecite s prstom v levo po zaslonu, da se premaknete, da se pomaknete v desno do zaslona za skupno rabo LAN. Prepričajte se tudi, da sta računalnik in telefon Android povezana v isto omrežje.

3. korak: Dotaknite se gumba Novo na zgornji vrstici, da dodate nov strežnik (v tem primeru vaš računalnik).


4. korak: Tukaj pustite polje Domena prazno in opravite eno od naslednjih nalog, odvisno od varnosti skupne rabe.
a) Če ste se odločili za skupno rabo brez gesla, vnesite naslov IP vašega računalnika (uporabite ukaz ipconfig v ukaznem pozivu vašega računalnika, da poznate svoj IP) in preverite anonimno možnost. Dajte svojemu strežniku vzdevek, da prepoznate ali (uporabno je, če aplikacijo uporabljate za dostop do map v skupni rabi v drugem računalniku) in pritisnite gumb V redu, da dodate strežnik.


b) Za tiste, ki so omogočili možnost skupne rabe zaščitene z geslom, ne preverite anonimno možnost, namesto tega vnesite uporabniško ime in geslo, ki ju uporabljate za prijavo v Windows in dodajanje strežnika.



To je vse, zdaj lahko brskate po vseh datotekah in mapah, ki so v skupni rabi v računalniku na vašem Androidu. To še ni vse, odvisno od vrste privilegijev skupne rabe, ki ste jih podelili v sistemu Windows, lahko opravljate naloge, kot so:
- Ogled slik in pretakanje videa v živo. Čeprav v preteklosti, pokrili smo namensko aplikacijo za to imam zdaj raje ES File Explorer, ker je brez oglasov in gladek.
- Odprite in urejajte besedilne datoteke, dokumente in shranite spremembe neposredno, ne da bi datoteke prenesli v telefon.
- Preprosto kopirajte datoteko iz računalnika v telefon. Prav tako lahko spremenite in izbrišete datoteke v računalniku iz svojega Androida.
- Ogledate si lahko skoraj vse datoteke na vašem Androidu, če imate podprt pregledovalnik za določeno vrsto datoteke.
- Če imate v sistemu Windows dostop za pisanje do mape v skupni rabi, lahko datoteke in mape kopirate tudi iz Androida v računalnik.
Video
Tukaj je naš videoposnetek o celotnem postopku. Oglejte si, da se naučite natančno, kako se to naredi.
Moja razsodba
Zaradi te funkcije ES File Explorerja sem se zaljubil vanj. Zdaj lahko delam na računalniku med gostovanjem po hiši ali ob skodelici kave na balkonu… Potrebujem samo telefon. Zato poskusite in mobilizirajte svoje delo.