Popravite posodobitev za Windows 10, ki čaka na namestitev
Miscellanea / / November 28, 2021
Za lažje delovanje brez napak je potrebno posodabljati sistem Windows. Z uvedbo novega sistema Windows 11 je postalo pomembnejše kot kdaj koli prej, da je vaš sistem posodobljen. Poleg tega nove posodobitve prispevajo k splošni stabilnosti in varnosti operacijskega sistema, saj zagotavljajo, da vse aplikacije in naprave delujejo brezhibno. Žal lahko posodobitve za uporabnika pomenijo tudi nove napake in povezane težave. torej kaj storiti, ko se soočite s težavo s posodobitvijo sistema Windows 10, ki čaka na prenos? Naš koristen vodnik vas bo naučil, kako odpraviti težavo s posodobitvijo sistema Windows 10 v čakanju na namestitev.
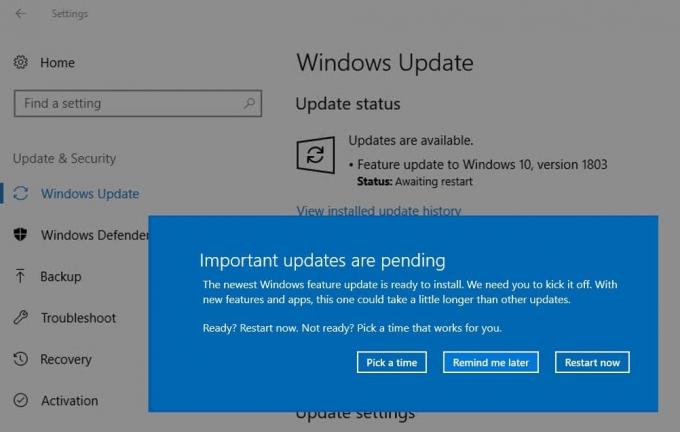
Vsebina
- Kako odpraviti težavo s posodobitvijo sistema Windows 10, ki čaka na namestitev.
- 1. način: Znova zaženite računalnik in poskusite znova.
- 2. način: Ponovno prenesite posodobitev
- 3. način: Omogočite storitev Windows Update.
- 4. način: omogočite storitev inteligentnega prenosa v ozadju
- 5. način: omogočite samodejno kriptografsko storitev
- 6. način: Zaženite orodje za odpravljanje težav Windows Update
- 7. način: Ponastavite posodobitve sistema Windows.
- 8. način: skeniranje in popravljanje poškodovanih sistemskih datotek
- 9. način: Dovoli prenose prek omejenih povezav
- 10. način: Spremenite delovne ure
- 11. način: naredite prostor za nove posodobitve
Kako odpraviti težavo s posodobitvijo sistema Windows 10, ki čaka na namestitev
To težavo povzroča več dejavnikov, kot so:
- Konflikti programske opreme
- Napake v sistemu
- Aktivne ure, ki jih določi uporabnik
- Prejšnje čakajoče posodobitve
- Storitve za invalide
- Premalo prostora za shranjevanje
Različno stanje označuje različne faze in/ali težave s posodobitvijo. Glejte spodnjo tabelo, da razumete enako.
| Stanje | Pomen |
| Čakanje na prenos | Obvesti o razpoložljivosti nekritične posodobitve. Čakanje na dovoljenje uporabnika |
| Prenašanje | Obvesti o začetku prenosa posodobitve iz Microsoftovega strežnika. |
| Čakanje na namestitev | Označuje konec postopka prenosa. Čakanje na dovoljenje uporabnika. |
| Čakanje na namestitev | Čakanje na izpolnjevanje zahtevanih pogojev za začetek nameščanja posodobitve. |
| Inicializacija | Pomeni začetek priprave na namestitev posodobitve. |
| Namestitev | Označuje začetek postopka namestitve posodobitve. |
Sledite spodnjim metodam, da odpravite težavo s posodobitvijo sistema Windows 10, ki čaka na prenos v vašem računalniku. Šele takrat boste lahko preverili, ali ste upravičeni do prenosa nedavnega Windows 11 ali ne.
1. način: Znova zaženite računalnik in poskusite znova
Ponovni zagon računalnika vam lahko pomaga pri reševanju te težave, saj nekatere posodobitve čakajo, da se najprej namestijo druge posodobitve v čakalni vrsti. To pomeni, da bo sistem morda zahteval ponovni zagon, preden se lahko uvede naslednja posodobitev.
1. Kliknite na Ikona napajanja in izberite Ponovni zagon.
2. Po ponovnem zagonu pritisnite Windows + I ključi skupaj odpreti Nastavitve.
3. Kliknite na Posodobitev in varnost, kot je prikazano.

4. V Windows Update razdelku, kliknite na Preveri za posodobitve gumb.

5. Windows bo poiskal, prenesel in namestil posodobitve, če so na voljo.
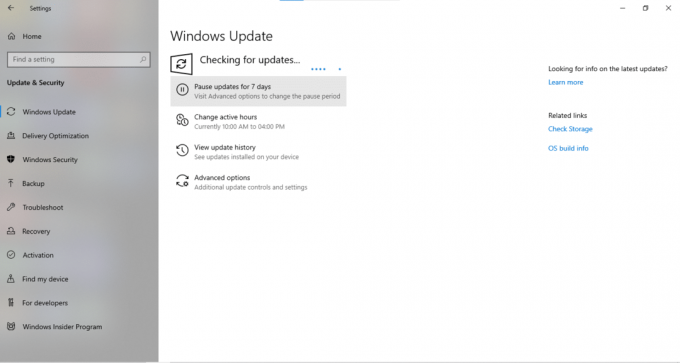
2. način: Ponovno prenesite posodobitev
Ta težava se lahko pojavi tudi, če je med postopkom prenosa prišlo do težav, kot so manjkajoče datoteke ali prekinjena povezava. Predhodno preneseno posodobitev morate izbrisati in jo znova prenesti, kot je razloženo tukaj.
1. Odprto Raziskovalec datotek s pritiskom Tipke Windows + E hkrati.
2. Vnesite naslednjo pot do lokacije naslovna vrstica in zadel Vnesite.
C:\Windows\SoftwareDistribution\Download
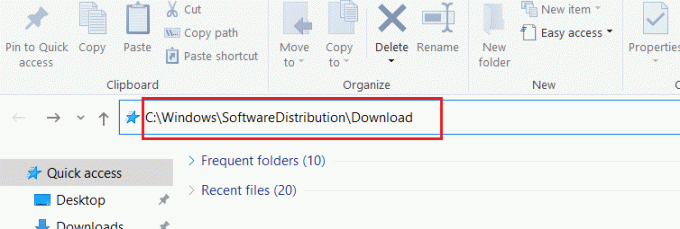
3. Pritisnite Tipke Ctrl + A da izberete vse datoteke in mape. Nato pritisnite Tipke Shift + Delete da jih trajno izbrišete.
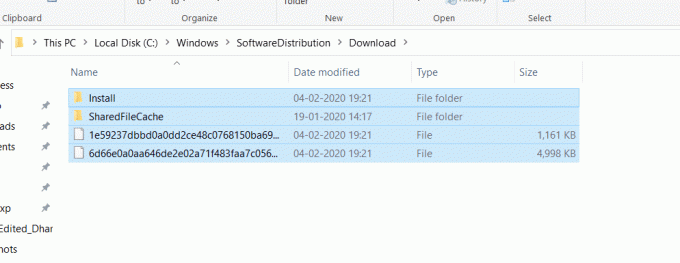
4. Nato znova zaženite računalnik in znova prenesite posodobitve v skladu s koraki, podrobno opisanimi v 1. metoda.
Preberite tudi:Popravite napako Windows Update 0x80070005
3. način: Omogočite storitev Windows Update
Način namestitve posodobitev lahko konfigurirate tako, da računalniku ni treba čakati na vaš vnos, da bi začel ali dokončal postopek posodobitve. To bi po drugi strani odpravilo težavo s posodobitvijo sistema Windows, ki čaka na namestitev.
1. Kosilo teci pogovorno okno s pritiskom na Tipke Windows + R hkrati.
2. Vrsta storitve.msc in zadel Vnesite.

3. V desnem podoknu se pomaknite po seznamu storitev in dvokliknite na Windows Update.

4. V General zavihek, izberite Samodejno Iz Vrsta zagona spustni seznam.
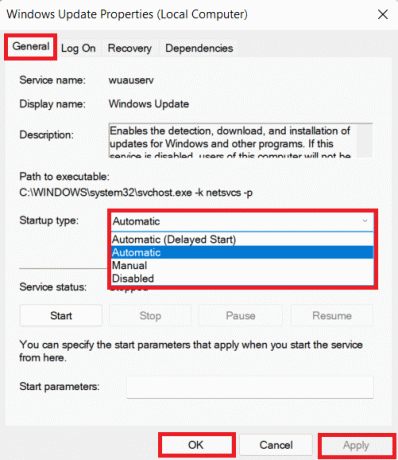
5. Kliknite na Uporabi > V redu in znova zaženite sistem Windows 10.
4. način: omogočite storitev inteligentnega prenosa v ozadju
Podobno bo ohranjanje omogočenega BITS pomagalo pri težavah s posodobitvijo sistema Windows, ki čaka na prenos ali namestitev.
1. Kosilo Storitve okno skozi teci pogovorno okno, kot je navedeno v 3. metoda.
2. V desnem podoknu z desno miškino tipko kliknite Storitev inteligentnega prenosa v ozadju in izberite Lastnosti, kot je prikazano.

3. Spodaj General zavihek, izberite Samodejno s spustnega seznama z naslovom Vrsta zagona.
4. Kliknite na Uporabi > V redu da shranite te spremembe.

Preberite tudi: Kako popraviti napako razvijalca 6068
5. način: omogočite samodejno kriptografsko storitev
Tako kot BITS in storitev za posodabljanje sistema Windows je tudi to bistvenega pomena za postopek posodabljanja brez napak in za preprečevanje zastoja pri posodobitvi sistema Windows v čakanju na namestitev.
1. Odprite Storitve okno in se pomaknite navzdol do Kriptografske storitve, kot je prikazano.
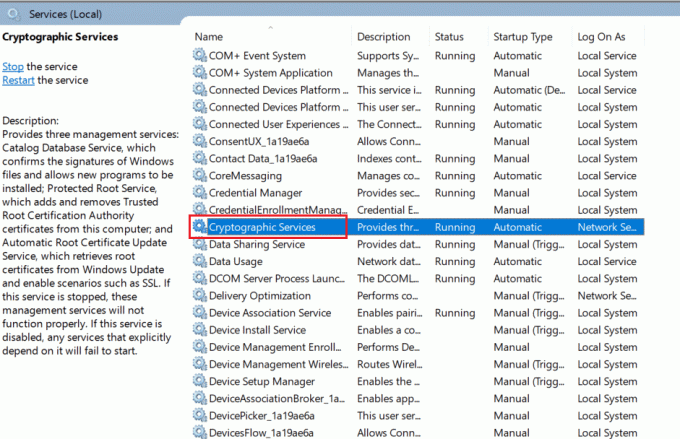
2. Dvokliknite nanjo, da se odpre Kriptografske storitveLastnosti.
3. Izberite Samodejno možnost za Vrsta zagona, kot je prikazano spodaj.
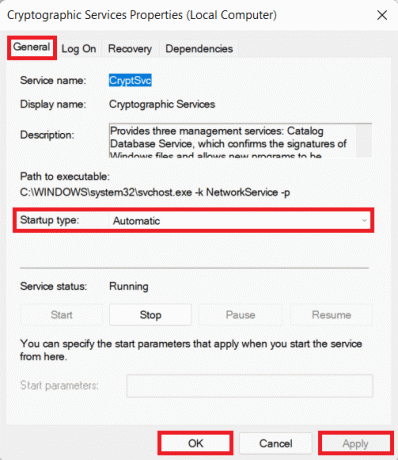
4. Kliknite na Uporabi > V redu in znova zaženite računalnik.
6. način: Zaženite orodje za odpravljanje težav Windows Update
Windows je opremljen s številnimi orodji za odpravljanje težav, specifičnimi za različne scenarije. Za odpravljanje težav s posodobitvijo sistema Windows 10 v čakanju na namestitev lahko zaženete orodje za odpravljanje težav Windows Update.
1. Pritisnite Tipke Windows + I skupaj odpreti Nastavitve in kliknite na Posodobitev in varnost, kot je prikazano.

2. Kliknite na Odpravljanje težav v levem podoknu. V desnem podoknu se pomaknite navzdol do Windows Update nato izberite Zaženite orodje za odpravljanje težav možnost.

3. Windows bo zaznal in rešil težave, ki vam preprečujejo posodabljanje sistema Windows.
Preberite tudi:Kako popraviti napako 0x80300024
7. način: Ponastavite posodobitve sistema Windows
Druga možnost je, da v ukaznem pozivu zaženete nekaj ukazov, da ponastavite storitev Windows Update in odpravite težavo s posodobitvijo sistema Windows 10, ki čaka na prenos. Ti ukazi bodo pomagali tudi pri preimenovanju mape Software Distribution in Catroot 2.
1. Kliknite na ikona Start, tip cmd iskati ukazni poziv. Nato izberite Zaženi kot skrbnik, kot je prikazano.

2. Posamezno vnesite naslednje ukaze in pritisnite Vnesite po vsakem:
net stop wuauserv. net stop cryptSvc. net stop bits. net stop msiserver. ren C:\Windows\SoftwareDistribution SoftwareDistribution.old. ren C:\Windows\System32\catroot2 catroot2.old.
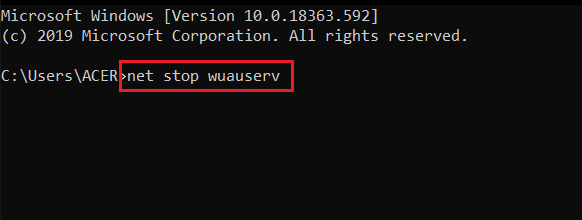
3. Nato znova zaženite storitve z izvajanjem teh ukazov:
net start wuauserv net start cryptSvc neto startni bit net start msiserver.
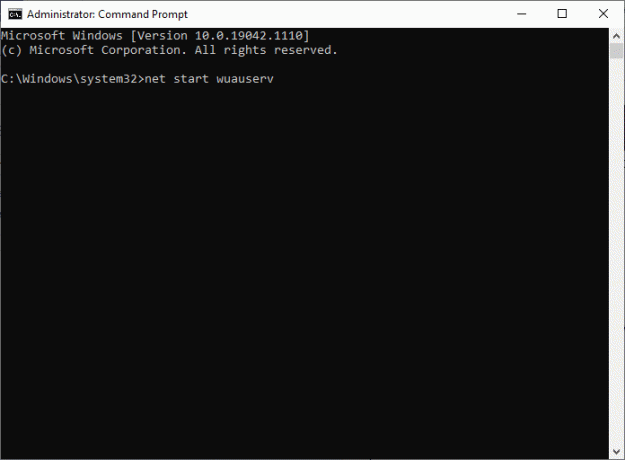
8. način: skeniranje in popravljanje poškodovanih sistemskih datotek
Posodobitve se lahko zataknejo zaradi poškodovanih sistemskih datotek. Zagon ukazov DISM in SFC bi lahko pomagal popraviti in ponovno zgraditi takšne datoteke, s čimer bi rešili težavo s posodobitvijo sistema Windows v čakanju na namestitev. Takole lahko zaženete te preglede:
1. Odprto ukazni poziv z upravnimi privilegiji, kot je navedeno v 7. metoda.
2. Vrsta sfc /scannow kot je prikazano spodaj, in pritisnite Vnesite.
3. Preverjevalnik sistemskih datotek bo začel svoj proces. Počakaj na Preverjanje 100 % zaključeno izjava, da se pojavi.

4. Zdaj vnesite naslednje ukaze DISM za skeniranje in popravilo poškodovanih datotek. Izvedite jih s pritiskom Enter ključ.
Dism /Online /Cleanup-Image /CheckHealth DISM.exe /Online /Cleanup-Image /ScanHealthDISM.exe /Online /Cleanup-Image /RestoreHealth

5. Zdaj izbrišite vso vsebino C:\Windows\SoftwareDistribution\Download mapo, kot je razloženo v 2. metoda.
6. Enako ponovite za datoteke in mape v Lokacija C:\Windows\System32\catroot2 mapo.
7. Nazadnje znova zaženite računalnik z operacijskim sistemom Windows 10 in prenesite posodobitve, kot je navedeno v navodilih 1. metoda.
Preberite tudi:Posodobitve za Windows so obtičale? Tukaj je nekaj stvari, ki jih lahko poskusite!
9. način: Dovoli prenose prek omejenih povezav
Možno je, da je omenjeni prenos zataknjen ali v čakanju zaradi nastavitve odmerjene povezave. Tukaj je, kako ga izklopite, da odpravite težavo s posodobitvijo sistema Windows 10, ki čaka na namestitev:
1. Pritisnite Windows + jaz tipke za odpiranje Nastavitve okno.
2. Kliknite na Omrežje in internet, kot je prikazano.

3. Nato izberite Wifi v levem podoknu in kliknite na omrežje na katero ste trenutno povezani.
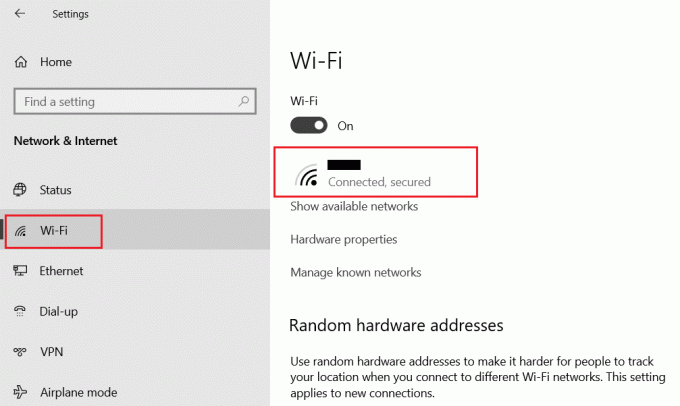
4. Izklopite imenovano možnost Nastavite kot merjeno povezavo, kot je prikazano spodaj.
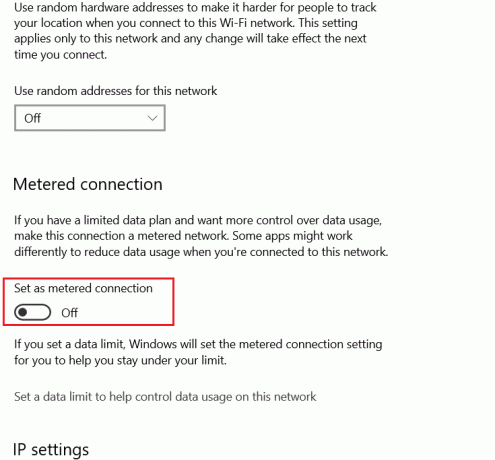
10. način: Spremenite delovne ure
Posodobitve so bile morda načrtovane za izven delovnih ur, da bi dosegli nič prekinitev pri vašem rutinskem delu. Tukaj je opisano, kako spremenite nastavitev aktivnega ali delovnega časa, da odpravite težavo z namestitvijo posodobitev sistema Windows:
1. Pomaknite se do Nastavitve > Posodobitev in varnost, kot je prikazano v 1. metoda.
2. Na Windows Update zaslon, kliknite na Spremenite delovne ure.
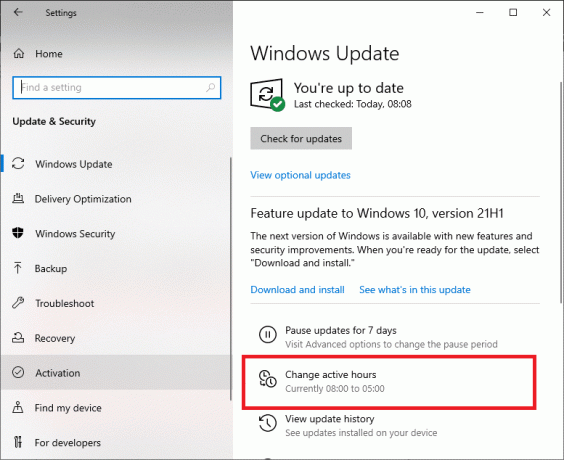
3. Izklopite stikalo za Samodejno prilagodi delovne ure za to napravo glede na dejavnost možnost.
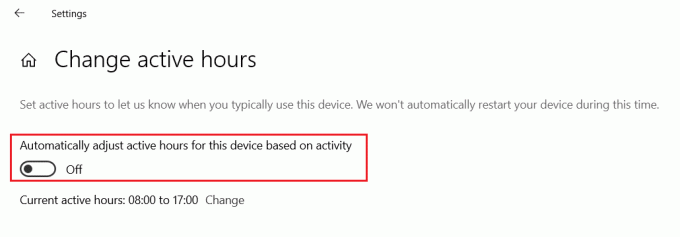
4. Kliknite na Spremeni se zraven Trenutne aktivne ure, kot je poudarjeno spodaj.
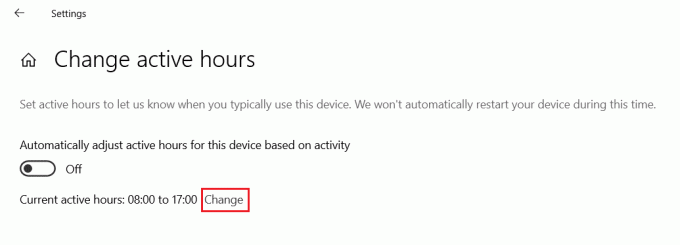
5. Prilagodite Začetni čas & Končni čas po vaših željah in kliknite na Shrani.

Preberite tudi: Kako popraviti napako Hulu Token 5
11. način: naredite prostor za nove posodobitve
Očitno bi moralo biti na vašem primarnem pogonu dovolj prostora za nove posodobitve, tj C disk. S čiščenjem prostora bi morali odpraviti težavo s posodobitvijo sistema Windows 10, ki čaka na namestitev.
Z izpraznitvijo koša
1. Z desno miškino tipko kliknite Koš za smeti na namizje.
2. Kliknite na Prazen koš, kot je prikazano.

3. Kliknite na da za potrditev navedenega izbrisa.
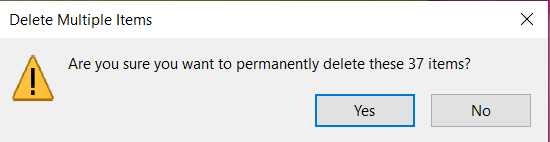
Z brisanjem začasnih datotek
1. Pritisnite Windows + jaz tipke skupaj, da odprete Nastavitve okno.
2. Kliknite na sistem, kot je prikazano.

3. Kliknite na Začasne datoteke in nato dovolite sistemu Windows, da pregleda, katere datoteke je mogoče izbrisati in koliko prostora lahko sprostite.

4. Kliknite na Odstranite datoteke.
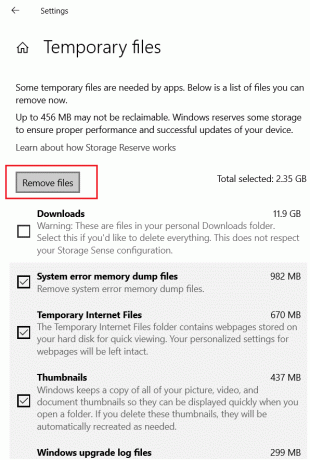
Priporočeno:
- Kako izklopiti mikrofon v sistemu Windows 10
- Popravite napako naprave ni preseljena v sistemu Windows 10
- Kako popraviti napako Git Merge
- Popravite napako TVAPP-00100 na Xfinity Stream
Upamo, da vam je ta članek pomagal popraviti posodobitev za Windows 10, ki čaka na prenos ali namestitev težava. Povejte nam svoje izkušnje z odpravljanjem te težave v spodnjem razdelku za komentarje. Prav tako nam sporočite, o kateri temi želite, da pišemo naslednjič.



