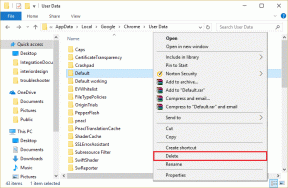9 najboljših načinov za popravilo OneDrive ne more izbrisati mape v sistemu Windows 10
Miscellanea / / November 29, 2021
Večina uporabnikov sistema Windows se pogosto zanaša na OneDrive, saj je prednaložen. OneDrive ohranja vse vaše mape v sinhronizaciji med napravami in vam to omogoča jih delite z drugimi. Vendar se več uporabnikov pogosto pritožuje, da so ni mogel izbrisati map v OneDrive včasih.

Brisanje datotek in map je odličen način, da ohranite mapo OneDrive brez nereda. Drug razlog je lahko sprostitev prostora za shranjevanje. Kakorkoli že, želite, da ta mapa izgine, vendar se ne izpusti. Ne skrbite, saj imamo nekaj rešitev, ki vam bodo pomagale odpraviti to težavo.
Začnimo.
1. Odprite datoteko drugje
Ena od datotek v mapi, ki jo poskušate izbrisati, je morda nekje odprta. To je lahko na primer vaš računalnik ali eden od računalnikov v vašem omrežju. Preverite tudi, ali ste mapo dali v skupno rabo z nekom in ali jo trenutno uporablja. Nato znova preverite, ali lahko zdaj izbrišete mapo.
2. Izbriši mapo v drugi napravi
OneDrive je na voljo tudi v spletu in na mobilnih platformah, kot sta Android in iOS. Ker so vse mape in datoteke v njem povsod sinhronizirane in vedno, bi jo brisanje mape v eni napravi izbrisalo tudi v drugih napravah. Torej, če izbrišete mapo znotraj OneDrive v Androidu, bo izbrisana tudi v sistemu Windows.

3. Izbrišite mapo lokalno, na OneDrive ali povsod
Medtem ko so koraki za brisanje datotek in map v sistemu Windows tako preprosti kot jesti pito, je Microsoft napisal podroben vodnik za brisanje datotek in map v OneDrive v sistemu Windows. Pojasnjuje tudi, kako se lahko odločite, da izbrišete datoteko/mapo na trdem disku, ne pa v oblaku in obratno, ali jo izbrišete povsod. Ta funkcija se imenuje Datoteke na zahtevo kar lahko pomaga prihraniti dragoceni prostor na HDD/SSD.

Za začetek preverite, ali mapa prikazuje ikono oblaka na vašem HDD/SSD.
Če izbrišete mapo v mapi OneDrive v računalniku, jo izbrišete povsod, vključno s shrambo v oblaku. OneDrive bo prikazal pojavno sporočilo, ki vas bo obvestilo o istem.

Omogočite funkcijo Datoteke na zahtevo (več o tem spodaj), da izbrišete mapo na trdem disku, vendar ne v oblaku. In končno, premaknite mapo izven mape OneDrive v računalniku, da jo izbrišete v oblaku, ne pa na trdem disku.
Od kod želite odstraniti mapo, je odvisno od vas.
Tudi na Guiding Tech
4. Dovoljenja za mapo
Je mapo z vami delil nekdo drug? Če je odgovor pritrdilen, morda ne boste mogli izbrisati te mape iz OneDrive. Če ste v omrežju, se boste morda morali obrniti na skrbnika in ga prositi, naj izbriše mapo namesto vas ali vam da potrebna dovoljenja za to. Kakorkoli že, potrebujete skrbniške pravice, preden lahko izbrišete mapo v OneDrive.
5. Izrežite in prilepite zunaj OneDrive
Tukaj je čuden trik, ki lahko deluje. Izrežite in prilepite mapo na drug pogon ali celo na isti pogon, vendar zunaj mape OneDrive, in jo nato izbrišite.
6. Preimenuj mapo pred brisanjem
Star trik, a morda deluje. Izberite mapo, ki jo želite izbrisati v OneDrive, vendar ne morete pritisniti F2 na tipkovnici. Prav tako lahko z desno tipko miške kliknete mapo, da v kontekstnem meniju izberete možnost Preimenuj.

Poimenujte mapo kako drugače in jo poskusite znova izbrisati.
7. Omogoči/onemogoči datoteke na zahtevo
Funkcija Datoteke na zahtevo vam omogoča shranjevanje datotek v oblaku in dostop do vseh teh podatkov v računalniku, ne da bi jih naložili. To prihrani dragoceni prostor na vašem HDD/SSD. Vendar pa lahko enkrat omogočite/onemogočite funkcijo tudi pri odpravljanju težave z brisanjem mape.
Korak 1: Z desno tipko miške kliknite ikono OneDrive v opravilni vrstici in v razdelku Pomoč in nastavitve izberite Nastavitve.

2. korak: Na zavihku Nastavitve počistite možnost »Prihranite prostor in prenesite datoteke, ko jih uporabljate«.

Ko uspešno izbrišete mapo, jo lahko vedno znova izberete. Če je možnost že onemogočena, jo enkrat omogočite in nato znova onemogočite.
Tudi na Guiding Tech
8. Zaustavi sinhronizacijo in izbriši mapo
Ali se mapa še vedno sinhronizira? Morda zato ne morete izbrisati mape, ker je v obdelavi.
Z desno tipko miške kliknite ikono OneDrive v opravilni vrstici in izberite možnost Začasno ustavi sinhronizacijo. Nato izberite časovno obdobje, za katerega želite ustaviti sinhronizacijo OneDrive.

Počakajte nekaj trenutkov in nato poskusite izbrisati mapo. Nato se lahko vrnete v isti meni in enostavno znova omogočite sinhronizacijo OneDrive.
9. Ponastavite OneDrive
Ponastavitev OneDrive ne bo izbrisala nobene od vaših obstoječih datotek ali map. Preprosto bi prekinite sinhronizacijsko povezavo in morali boste znova izbrati, katere mape želite sinhronizirati.
Korak 1: Pritisnite tipko Windows + R, da odprete poziv Zaženi in vnesite spodnji ukaz.
%localappdata%\Microsoft\OneDrive\onedrive.exe /reset

2. korak: Če vas pozdravi sporočilo o napaki »Windows ne najde ...«, namesto tega vnesite spodnji ukaz.
C:\Program Files\Microsoft OneDrive\onedrive.exe /reset
Če se napaka nadaljuje, poskusite s tem ukazom zdaj.
C:\Program Files (x86)\Microsoft OneDrive\onedrive.exe /reset
3. korak: OneDrive bo zaprt. Ponovno ga boste morali zagnati. Poiščite OneDrive v meniju Start in ga kliknite, da ga zaženete.
Tudi na Guiding Tech
Gore v oblaku
Znebiti se mape ali dveh iz OneDrive je lahko enostavno, če pazite, katero mapo brišete in od kod. Zgoraj omenjene rešitve vas lahko v glavnem rešijo. Sporočite nam, če ste v računalniku z operacijskim sistemom Windows 10 našli drug način za rešitev te težave.
Naslednji: Poskusi OneDrive pritegnejo vašo pozornost puščajo veliko želenega. Naučite se, kako ravnati z različnimi težavami, pri katerih Microsoftovo shranjevanje v oblaku potrebuje vašo pomoč.