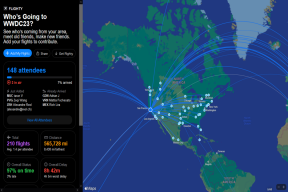2 načina za spreminjanje robov v Google Dokumentih
Miscellanea / / November 28, 2021
Google doc je odlična platforma za ustvarjanje pomembnih dokumentov in Googlovi dokumenti so več kot le vsebina. Imate možnost oblikovanja dokumenta v skladu s svojim slogom. Funkcije oblikovanja, kot so razmik med vrsticami, razmik odstavkov, barva pisave in robovi, so bistveni elementi, ki jih morate upoštevati, da bodo vaši dokumenti bolj predstavljivi. Vendar pa bodo nekateri uporabniki težko prilagodili marže. Robovi so prazen prostor, ki ga pustite na robovih dokumenta, da preprečite, da bi se vsebina razširila čez robove strani. Zato, da vam pomagamo, imamo vodnik kako spremeniti robove v Googlovih dokumentih ki jim lahko sledite.
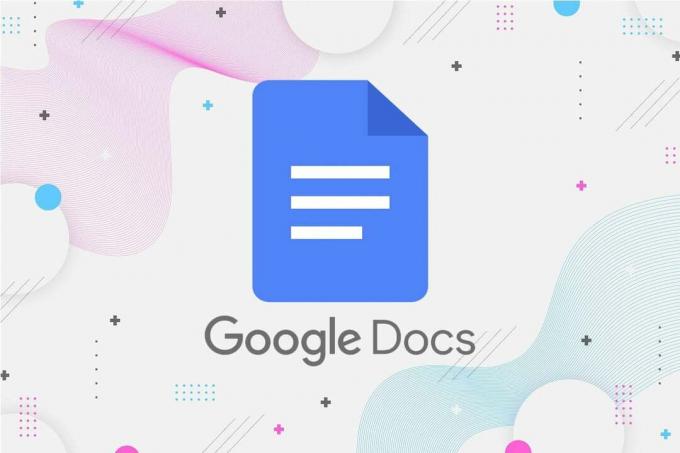
Vsebina
- Kako nastaviti robove v Google Dokumentih
- 1. način: nastavite robove z možnostjo Ravnilo v Dokumentih
- 2. način: nastavite robove z možnostjo Nastavitev strani
Kako nastaviti robove v Google Dokumentih
Naštejemo metode, ki jih lahko uporabite za nastavitev robov Googlovi dokumenti enostavno:
1. način: nastavite robove z možnostjo Ravnilo v Dokumentih
V Googlovih dokumentih je možnost ravnila, s katero lahko nastavite levi, desni, spodnji in zgornji rob dokumenta. Takole spremenite robove v Googlovih dokumentih:
A. Za levi in desni rob
1. Odprite svoje Spletni brskalnik in se pomaknite do Okno Googlovega dokumenta.
2. Zdaj boste lahko glej ravnilo tik nad stranjo. Če pa ne vidite ravnila, kliknite na Zavihek Pogled iz razdelka odložišča na vrhu in izberite "Pokaži ravnilo."
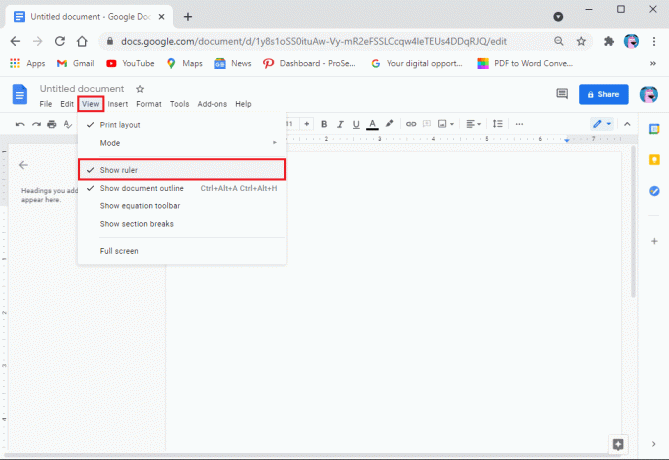
3. Zdaj premaknite kazalec na ravnilo nad stranjo in izberite navzdol obrnjena ikona trikotnika za premikanje robov.
4. Na koncu držite levo navzdol obrnjeno ikono trikotnika in jo povlecite glede na vašo zahtevo po robu. Podobno, če želite premakniti desni rob, držite in povlecite ikono trikotnika, obrnjenega navzdol, glede na vašo zahtevo po robu.
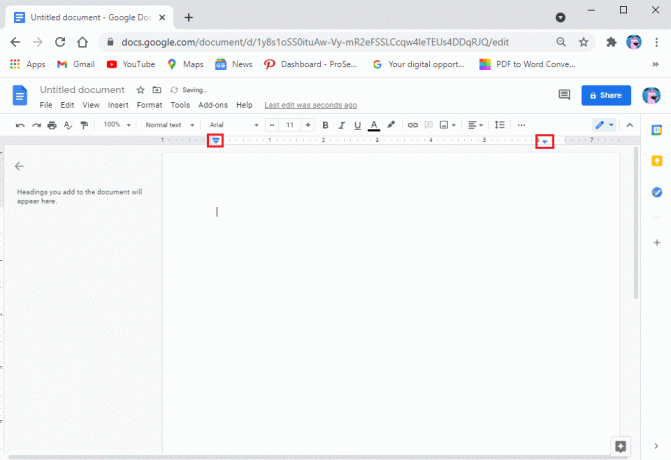
B. Za zgornje in spodnje robove
Zdaj, če želite spremeniti zgornji in spodnji rob, sledite tem korakom:
1. Videli boste lahko drugega nameščeno navpično ravnilo na levi strani strani. Za referenco si oglejte posnetek zaslona.
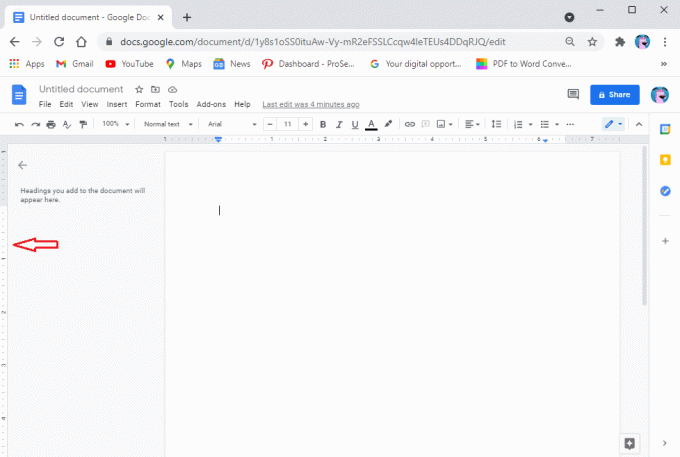
2. Zdaj, če želite spremeniti zgornji rob, premaknite kazalec na sivo območje ravnila in kazalec se bo spremenil v puščico z dvema smerema. Držite in povlecite kazalec, da spremenite zgornji rob. Podobno ponovite isti postopek, da spremenite spodnji rob.
Preberite tudi:Kako nastaviti 1-palčne robove v programu Microsoft Word
2. način: nastavite robove z možnostjo Nastavitev strani
Druga metoda, ki jo lahko uporabite za nastavitev robov dokumenta, je uporaba možnosti nastavitve strani v Googlovih dokumentih. Možnost nastavitve strani omogoča uporabnikom, da vnesejo natančne mere robov za svoje dokumente. Tukaj je kako prilagoditi robove v Googlovih dokumentih z nastavitvijo strani:
1. Odprite spletni brskalnik in odprite svoj Googlov dokument.
2. Kliknite na Kartica datoteke iz odložišča na vrhu.
3. Pojdi do Nastavitve strani.
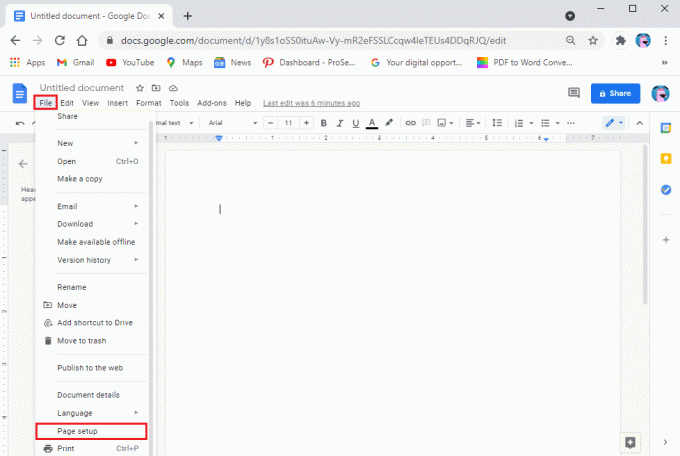
4. Pod robovi boste oglejte si meritve za zgornji, spodnji, levi in desni rob.
5. Vnesite zahtevane mere za robove vašega dokumenta.
6. Kliknite na v redu za uveljavitev sprememb.
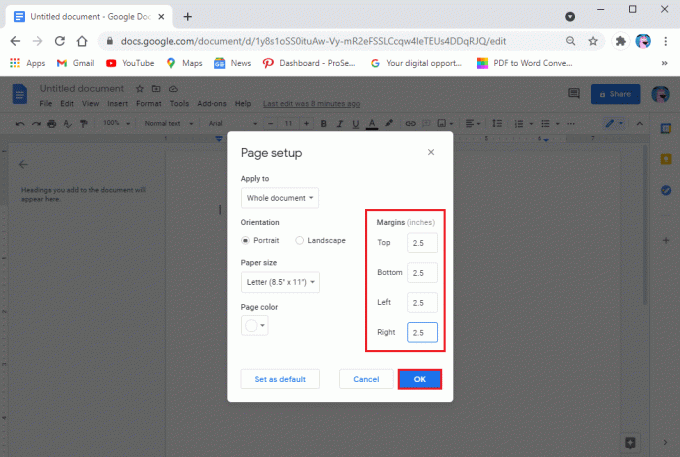
Imate tudi možnost uporabo robov na izbrane strani ali celoten dokument. Poleg tega lahko spremenite tudi usmerjenost dokumenta tako, da izberete pokončno ali ležečo.
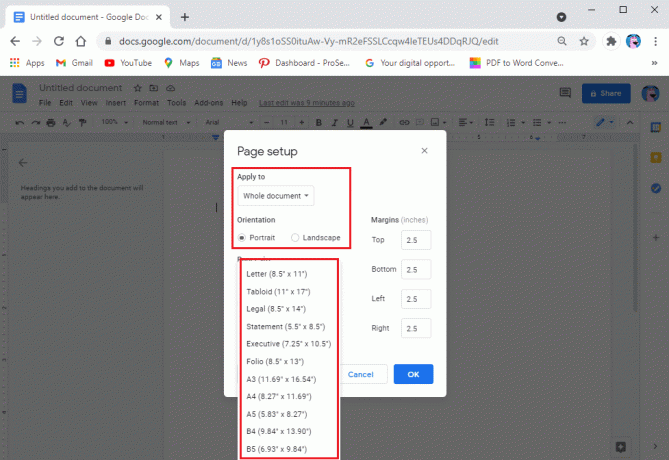
Pogosto zastavljena vprašanja (FAQ)
Q1. Kakšni so privzeti robovi v Google Dokumentih?
Privzeti robovi v Googlovih dokumentih so 1 palec od zgoraj, spodaj, levo in desno. Vendar pa imate možnost, da prilagodite marže glede na vaše zahteve.
Q2. Kako naredite 1-palčne robove v Google Dokumentih?
Če želite nastaviti robove na 1 palec, odprite svoj Google dokument in kliknite zavihek Datoteka. Pojdite na nastavitve strani in vnesite 1 v polja poleg zgornjega, spodnjega, levega in desnega roba. Na koncu kliknite V redu, da uporabite spremembe, in vaši robovi se bodo samodejno spremenili na 1 palec.
Q3. Kam želite spremeniti robove dokumenta?
Če želite spremeniti robove Googlovega dokumenta, lahko uporabite navpično in vodoravno ravnilo. Če pa želite natančne meritve, kliknite zavihek Datoteka v razdelku odložišča in pojdite na nastavitve strani. Zdaj vnesite zahtevane meritve robov in kliknite V redu, da uporabite spremembe.
Q4. Ali imajo Google Dokumenti samodejno 1-palčni robovi?
Privzeto so Googlovi dokumenti samodejno opremljeni z 1 palcem robov, ki jih lahko pozneje spremenite glede na vaše zahteve glede robov.
Q5. Kako naredim 1-palčne robove?
Google dokumenti so privzeto opremljeni z 1-palčnimi robovi. Če pa želite ponastaviti robove na 1 palec, pojdite na zavihek Datoteka na vrhu in kliknite nastavitev strani. Na koncu vnesite 1 palec v polja poleg zgornjega, spodnjega, levega in desnega roba. Kliknite V redu, da shranite spremembe.
Priporočeno:
- 4 načini zasukanja slike v Google Dokumentih
- 4 načini za ustvarjanje obrob v Google Dokumentih
- Kako izbrisati retweet s Twitterja
- Kako omogočiti gumb Domov v Google Chromu
Upamo, da vam je bil ta priročnik koristen in da ste lahko spremenite robove v Googlovih dokumentih. Če imate še vedno kakršna koli vprašanja v zvezi s tem člankom, jih vprašajte v razdelku za komentarje.