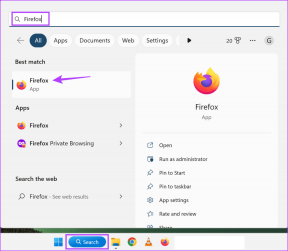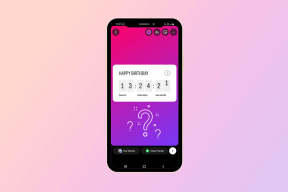Kako uporabljati Google obrazce v Google Učilnici
Miscellanea / / November 29, 2021
Google Učilnica je digitalni način podjetja za prenos tekočih predavanj v šolah in fakultetah na splet. Oboje učitelji in študenti lahko uporablja Učilnico za delo z nalogami, ocenami, razpravami v razredu in drugim. Učilnica je bila priča porastu uporabe od zapora v več državah po svetu. Med pripravo nalog ali delom na eni, Google Obrazci lahko služi kot kritično orodje za enostavno dokončanje stvari.

Po pričakovanjih Učilnica tesno integrira druge Googlove storitve, kot je npr Google Dokumenti, Google Preglednice, YouTube, Google Risba, Koledar, Google Drive, in Google Obrazci. Vsaka programska oprema igra pomembno vlogo pri obravnavanju različnih vrst nalog. Za učitelje jim omogoča fleksibilnost pri ustvarjanju in dodeljevanju različnih vrst nalog za učence. Študenti lahko uporabljajo Googlove storitve za brezhibno izkušnjo oddaje v učilnici.
Med omenjenimi storitvami je Google Forms morda ena najpomembnejših storitev. V tej objavi vas bomo vodili, kako učinkovito uporabljati Google Forms v Google Učilnici.
Kje so Google Forms v Google Učilnici
Učitelji lahko odprejo katero koli učilnico in se premaknejo v razdelek Učilnica. Tam lahko ustvarijo novo nalogo za razred. Če morate storiti enako, pojdite na Ustvari > Naloga > Dodaj ustrezen naslov, navodila (neobvezno) in tapnite gumb Ustvari na dnu.

Plavajoči meni vam bo omogočil dodajanje obrazca iz storitve Google Forms. Če ustvarjate nalogo kviza za razred, pojdite na Učilnica > Ustvari > Naloga kviza in samodejno bo ustvaril Googlov obrazec za vas.
Tudi na Guiding Tech
Kako učinkovito uporabljati Google obrazce
Google Obrazci so večinoma uporabni za učitelje, da ustvarijo nalogo kviza za razred. Ko ustvarite nalogo z Google Forms, vas programska oprema popelje na ločen zavihek Google Forms v brskalniku. Zdaj pa pojdimo skozi vse možnosti za ustvarjanje učinkovite naloge kviza za učence.
Privzeti zavihek Google Obrazci je videti mehak. Za želeni rezultat boste morali narediti vse spremembe. Najprej pojdimo skozi možnosti oblikovanja v Google Forms. Lahko se dotaknete ikone teme zgoraj in odprete meni za prilagajanje teme za Google Obrazce.

Obstajajo štiri možnosti za prehod. Izberite sliko glave za Google Obrazce. Izberete lahko tematske fotografije, razvrščene v različne kategorije, vključno z delom in šolo, rojstnim dnevom, poroko, samo otroci in drugimi. Fotografije lahko naložite tudi iz računalnika ali Google Foto. Večinoma vam bodo ustrezale fotografije na temo Šole.

Na podlagi dodane naslovnice teme bo obrazec spremenil barvo ozadja. Temo lahko tudi ročno spremenite v meniju za prilagajanje. Uporabniki lahko spremenijo tudi vrsto pisave. Osnovne pisave so večinoma v redu, lahko pa uporabite tudi formalno vrsto, da dodate profesionalni pridih.
Meni za ustvarjanje obrazcev je najpomembnejši, da ga obvladate v Googlovih obrazcih. Google Obrazci so dovolj prilagodljivi, da vam ponujajo različne možnosti za ustvarjanje popolnega obrazca.

Najprej morate dodati naslov in opis obrazca. Za vprašanja imate na izbiro več možnosti. Dodate lahko novo vprašanje, mu dodelite ustrezen naslov in nato preberete odgovor z več možnostmi. Glede na vprašanje lahko izberete kratek odgovor, odstavek, potrditveno polje, spustni meni, mrežo kljukic in drugo.
Če ste že ustvarili drug obrazec za vprašanja, vam Google Obrazci omogočajo uvozna vprašanja tudi iz prejšnje oblike. Google Forms ponuja tudi možnost dodajanja slik ali videoposnetkov za ustvarjanje medijskega kviza.

Če ne želite ustvariti Google obrazca iz nič, lahko greste skozi razdelek s predlogami Google Forms in si ogledate nekaj vgrajenih obrazcev.
Tudi na Guiding Tech
Pojdite skozi nastavitve Google Forms
Dodali ste ustrezno glavo, temo, pisave in vprašanja. Zdaj je čas, da greste skozi nastavitve Google Obrazcev in naredite ustrezne spremembe. Dotaknite se ikone Nastavitve na vrhu in pojdite na zavihek Splošno.
Omogoči zbiranje e-poštnih naslovov, da si lahko ogledate e-poštne naslove študentov, ki odgovarjajo na Google Obrazce. Učitelji naj po oddaji onemogočijo urejanje in si ogledajo povzetke grafikonov in besedila odgovore za študente.

Zdaj se pomaknite na meni Kvizi in omogočite, da bo to možnost kviza. To je nujno, saj vam omogoča, da vsakemu vprašanju v Google Obrazcih dodelite vrednost točk in ocene. Omogočite lahko tudi možnosti, kot so Respondent lahko vidi – zgrešena vprašanja, pravilen odgovor in vrednost točke.

Ko naredite spremembe, lahko pritisnete gumb Pošlji v zgornjem desnem kotu in vprašal vas bo za potrditev imena, teme Google Učilnice in vam omogoča, da dodate sporočilo po meri za študenti. Zdaj se pomaknite na možnosti povezav in kopirajte ustvarjeno povezavo za Google Obrazce.

Vrnite se v Google Učilnico in izberite Dodaj > Povezava in prilepite povezavo za ustvarjen Google obrazec. Preden učencem dodelite kviz, dodajte točke, rok, ime teme in nato izberite Dodeli v zgornjem desnem kotu.

Tudi na Guiding Tech
Uporabite Google Učilnico kot profesionalec
Google Forms je pomemben pripomoček za študente in učitelje, ki uporabljajo Google Učilnico. Učitelji lahko postanejo ustvarjalni z Google Forms, da ustvarijo naloge in naloge na podlagi kviza ter jih dodelijo učencem v razredu. Učenje je lahko tudi zabavno.
Naslednji: Ste študent in želite obvladati Google Učilnico? Preberite spodnjo objavo, če želite poiskati najboljše nasvete in trike Google Učilnice za študente.