Popravi, da se ločljivost zaslona spremeni sama
Miscellanea / / November 28, 2021
Popravi ločljivost zaslona, da se spremeni sama: Če se soočate s to težavo, pri kateri se ločljivost zaslona samodejno ali vsakič spremeni se prijavite v računalnik, potem ste na pravem mestu, saj bomo danes razpravljali o tem, kako popraviti težava. Uporabniki se soočajo s težavo, ko poskušajo spremeniti ločljivost na višjo, recimo 1920 × 1200 ali 1600 X 900 (najvišja na voljo v njihovem sistemu), nato vsakič, ko se odjavijo in se prijavijo ali znova zaženejo svoj računalnik, se ločljivost znova spremeni na najnižjo resolucija.
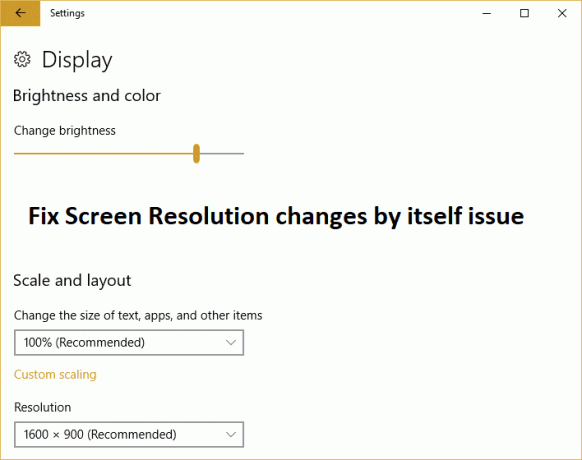
Za težavo ni enega samega vzroka, saj se lahko zgodi zaradi številnih razlogov, kot so zastareli, poškodovani ali nezdružljivi prikazovalniki, programska oprema tretjih oseb, možnost BaseVideo je preverjena v msconfig ali hiter zagon, ki povzroči problem. Kakorkoli že, ne da bi izgubljali čas, poglejmo, kako dejansko sami popraviti spremembe ločljivosti zaslona s pomočjo spodaj navedenega vodnika za odpravljanje težav.
Vsebina
- Popravi, da se ločljivost zaslona spremeni sama
- 1. način: Preverite, ali je Windows posodobljen
- 2. način: Posodobite gonilnike zaslona
- 3. način: Izvedite čisti zagon
- 4. način: Odstranite video gonilnike
- 5. način: počistite polje za osnovni video v msconfig
- 6. način: onemogočite hiter zagon
- 7. način: Zaženite orodje za odpravljanje težav z zaslonom Windows
- 8. način: Izvedite obnovitev sistema
Popravi, da se ločljivost zaslona spremeni sama
Poskrbite za ustvarite obnovitveno točko samo v primeru, da gre kaj narobe.
1. način: Preverite, ali je Windows posodobljen
1. Pritisnite tipko Windows + I in nato izberite Posodobitev in varnost.

2. Naprej, ponovno kliknite Preveri za posodobitve in poskrbite, da boste namestili morebitne čakajoče posodobitve.

3. Ko so posodobitve nameščene, znova zaženite računalnik in preverite, ali lahko Odpravite težavo z ločljivostjo zaslona, ki se sama od sebe spremeni.
2. način: Posodobite gonilnike zaslona
1. Pritisnite tipko Windows + R in vnesite »devmgmt.msc« (brez narekovajev) in pritisnite enter, da odprete upravitelja naprav.

2. Nato razširite Adapterji zaslona in z desno tipko miške kliknite svojo grafično kartico Nvidia in izberite Omogoči.

3. Ko to storite znova, z desno tipko miške kliknite svojo grafično kartico in izberite »Posodobite programsko opremo gonilnika.“

4.Izberite “Samodejno poiščite posodobljeno programsko opremo gonilnika« in pustite, da konča postopek.

5. Če je zgornji korak uspel odpraviti vašo težavo, potem dobro, če ne, nadaljujte.
6. Znova izberite “Posodobite programsko opremo gonilnika« tokrat na naslednjem zaslonu izberite »Prebrskaj moj računalnik za programsko opremo gonilnika.“

7. Zdaj izberite »Naj izberem s seznama razpoložljivih gonilnikov na mojem računalniku.”

8.Nazadnje s seznama izberite združljiv gonilnik za vaš Grafična kartica Nvidia in kliknite Naprej.
9. Pustite, da se zgornji postopek konča in znova zaženite računalnik, da shranite spremembe. Po posodobitvi gonilnika grafične kartice boste morda lahko Odpravite težavo z ločljivostjo zaslona, ki se sama od sebe spremeni.
3. način: Izvedite čisti zagon
Včasih je lahko programska oprema tretjih oseb v konfliktu z ločljivostjo zaslona Windows in lahko povzroči težavo. Če želite odpraviti samostojne spremembe ločljivosti zaslona, morate to storiti opravite čisti zagon v računalniku in korak za korakom diagnosticirajte težavo.

4. način: Odstranite video gonilnike
1. Pritisnite tipko Windows + R in nato vnesite devmgmt.msc in pritisnite Enter, da odprete upravitelja naprav.

2.Razširite Display adapterji in nato z desno tipko miške kliknite svojo grafično kartico NVIDIA in izberite Odstrani.

2. Če vas zahteva potrditev, izberite Da.
3. Pritisnite tipko Windows + X in izberite Nadzorna plošča.

4. Na nadzorni plošči kliknite na Odstranite program.

5.Naprej, odstranite vse, kar je povezano z Nvidio.

6. Znova zaženite sistem, da shranite spremembe in znova prenesite nastavitev s spletne strani proizvajalca.
5. Ko ste prepričani, da ste odstranili vse, poskusite znova namestiti gonilnike.
5. način: počistite polje za osnovni video v msconfig
1. Pritisnite tipko Windows + R in nato vnesite msconfig in pritisnite Enter.

2. Pomaknite se do Zavihek za zagon in počistite "Osnovni video.”
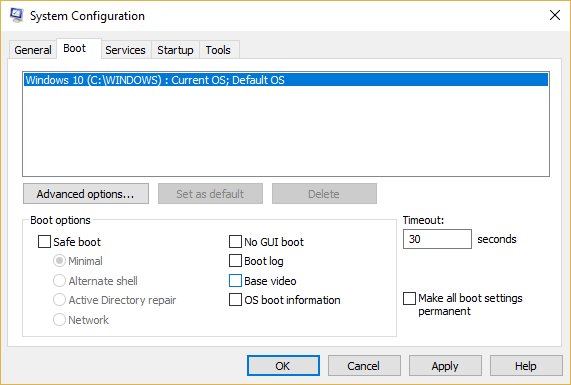
3. Kliknite Uporabi in nato V redu.
4. Znova zaženite računalnik in preverite, ali lahko Odpravite težavo z ločljivostjo zaslona, ki se sama od sebe spremeni.
6. način: onemogočite hiter zagon
1. Pritisnite tipko Windows + R, nato vnesite control in pritisnite Enter, da odprete Nadzorna plošča.

2. Kliknite na Strojna oprema in zvok nato kliknite na Možnosti napajanja.

3. Nato v levem oknu izberite »Izberite, kaj počnejo gumbi za vklop.“

4. Zdaj kliknite na "Spremenite nastavitve, ki trenutno niso na voljo.“

5. Počistite "Vklopite hitri zagon« in kliknite Shrani spremembe.

7. način: Zaženite orodje za odpravljanje težav z zaslonom Windows
1. Pritisnite tipko Windows + S, da odprete iskanje v sistemu Windows, nato vnesite control in kliknite Nadzorna plošča.

2.Vrsta odpraviti težave v iskalni vrstici nadzorne plošče in kliknite Odpravljanje težav iz rezultatov iskanja.

3. V levem meniju kliknite na Poglej vse.
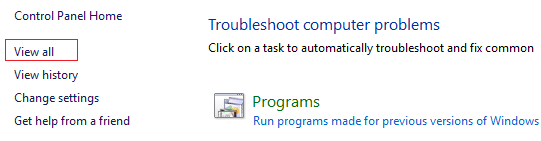
4. Pod Odpravljanje težav z računalnikom kliknite na Predvajanje videa s seznama.
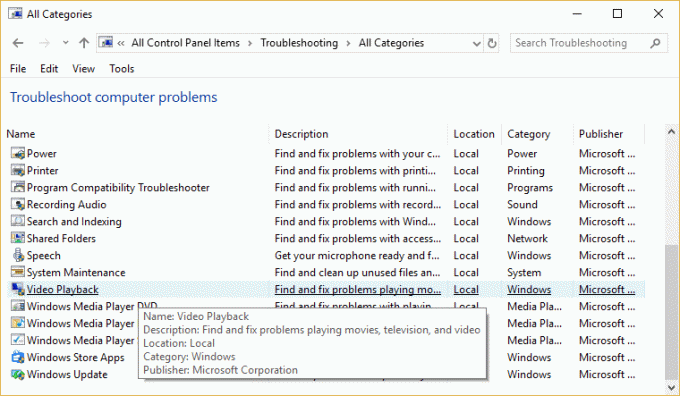
5. Sledite navodilom na zaslonu, da odpravite težavo.

6. Znova zaženite računalnik in preverite, ali lahko Odpravite težavo z ločljivostjo zaslona, ki se sama od sebe spremeni.
8. način: Izvedite obnovitev sistema
1. Pritisnite tipko Windows + R in vnesite«sysdm.cpl«, nato pritisnite enter.

2.Izberite Zaščita sistema zavihek in izberite Obnovitev sistema.

3. Kliknite Naprej in izberite želeno Točka za obnovitev sistema.

4. Sledite navodilom na zaslonu, da dokončate obnovitev sistema.
5. Po ponovnem zagonu boste morda lahko Odpravite težavo z ločljivostjo zaslona, ki se sama od sebe spremeni.
Priporočeno za vas:
- Popravite, da Windows ne more najti ali zagnati kamere
- Popravite WHEA_UNCORRECTABLE_ERROR v sistemu Windows 10
- Kako prevzeti popoln nadzor ali lastništvo nad registrskimi ključi Windows
- Popravite napako Windows Defenderja 0x80070422 storitve ni bilo mogoče zagnati
To je to, kar ste uspešno Popravi, da se ločljivost zaslona spremeni samatežava če pa imate še vedno kakršna koli vprašanja v zvezi s tem vodnikom, jih lahko postavite v razdelku za komentarje.



