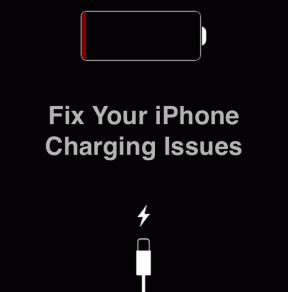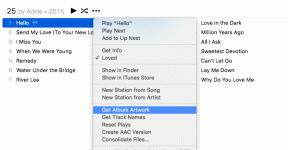Kako ustvariti brezplačne ankete v programu Microsoft Excel Online
Miscellanea / / November 29, 2021
V zadnjih nekaj letih se je Office Online izkazal kot a Tekmovalec Google Dokumentov s svojo impresivno zbirko aplikacij. In dobra stvar je, da če imate delujoči Microsoftov račun, boste lahko dostopali do spletnih aplikacij Officea od koder koli. Čeprav se nabor funkcij na splošno šteje za lahek, mi je všeč dejstvo, da lahko opravljate katero koli lahko delo skoraj od koder koli.

In še ena skrita funkcija aplikacij Office Online je funkcija anketiranja v Microsoft Excelu.
Excelova funkcija Ankete vam omogoča, da ustvarite osnovno strukturo ankete, ki jo nato delite s prijatelji in družino. Anketa v Excelu nima nobenih modnih funkcij, kot je nalaganje datotek, Pogojna logika, ali Razvejanje. Namesto tega vam ponuja le nekaj osnovnih možnosti, kot so odstavek, izbira, spustni meni in nekaj drugih možnosti.
Prednost pred drugimi standardnimi anketnimi storitvami je, da vam ni treba nastaviti nobene dodatne preglednice. Microsoft Excel Online se bo sam lotil izdelave preglednice in beležil vaše odgovore.
Excelova funkcija Anketa vam omogoča, da ustvarite osnovno strukturo ankete
Vse, kar morate storiti, je sestaviti strukturo za svojo anketo, izbrati ustrezno vrsto odgovora za vaša vprašanja in deliti.
Ta Excel Online lahko uporabite za vse ankete, razen za profesionalne. Torej, ne glede na to, ali gre za vaš pisarniški piknik ali preprosto srečanje, je to primerno orodje za vse te preproste ankete.
Zdaj, ko smo ugotovili, kje lahko uporabite funkcijo ankete v programu Excel Online, poglejmo, kako ustvariti ankete v programu Excel Online.
Kako ustvariti ankete v programu Microsoft Excel Online
Korak 1: Odprite Excelov list in mu dajte ustrezno ime. Nato kliknite Vstavi > Anketa in kliknite Nova anketa.

Tukaj boste preusmerjeni na okno z anketo. Za dobro prakso velja, da svojo anketo poimenujete vnaprej. Če želite to narediti, kliknite »Vnesite naslov« in dodajte ime ankete in opis.
2. korak: Nato kliknite majhno ikono v obliki zobnika in vnesite svoje prvo vprašanje v besedilno polje poleg Vprašanja. Če je potrebno, dodajte podnaslov vprašanja.

Za zdaj vam Excel Online ponuja približno šest različnih vrst odgovorov. Besedilo so običajni besedilni odgovori, medtem ko besedilo odstavka pomeni odgovore z dolgim besedilom. Ostalo je precej samoumevno.
Če je vrsta odziva čas in izbira, boste morali dodati tudi vrednosti v možnosti izbire.

3. korak: Naslednji je čas za dodajanje vrednosti privzetega odgovora. To je pomembno, če želite svojim anketirancem prikazati nekaj besedila.

Ko izpolnite anketo, kliknite Shrani in pogledaj. To bo odprlo spletni predogled vašega obrazca za anketo. Lahko celo odgovorite na to anketo, da vidite, ali pogoji delujejo v redu.

4. korak: Ko ste zadovoljni z rezultatom, morate le deliti povezavo. Excel Online vam ponuja možnost Skupne rabe ankete, od koder lahko kopirate povezavo.

Če pa pomotoma zaprete okno Skupna raba, lahko vedno znova dobite povezavo prek možnosti Anketa. Kliknite možnost Skupna raba ankete.

Profesionalni nasvet: Ustvarite lahko samo eno anketo na datoteko Excel.
Urejanje anket
Microsoft Excel Online ponuja kar nekaj možnosti za urejanje. Prvič, vprašanja lahko preprosto prerazporedite s preprostim povleci in spusti. Dobra novica je, da tudi ko prerazporedite vsa vprašanja tudi po začetku ankete, se stolpci končne preglednice ne spremenijo.
To pomeni, da dobite zelo organizirano preglednico, ki jo pozneje pregledate in analizirate. Poleg tega je tabela samodejno oblikovana s slogi in dodatnimi slogi, kot so filtri in glava vrstice, s čimer se zmanjša del vašega dela.

Drugič, v obrazec za anketo lahko kadar koli dodate vprašanja. Excel Online samo doda nov stolpec(-e) v preglednico, brez kakršnega koli napora. Starejši odgovori obrazca bodo imeli prazno vrednost, na kar morate paziti v času analize.
Če želite dodati nova vprašanja, kliknite Vstavi > Anketa in pritisnite možnost Uredi anketo.

Prav tako lahko kadar koli izbrišete vprašanje iz ankete. Samo izberite vprašanje in pritisnite gumb Izbriši. Vendar ne pozabite pozneje ročno izbrisati stolpcev preglednice za to vprašanje.

Zdaj, da analizirate podatke, ki ste jih zbrali, morate samo ustvariti stolpčni grafikon, vrtilno tabelo ali tortni grafikon (kot vam ustreza). Excel Online ima veliko teh orodij, ki vam pomagajo pri tem.
Kdo lahko odgovori na te ankete
V bistvu bo vsak, ki ima povezavo, lahko odgovoril na obrazec. Uporabnikom ni treba imeti Outlookovega e-poštnega ID-ja, da bi odgovorili na te ankete, in to je lepota tega.
Ali si vedel: Dodatke lahko uporabljate z aplikacijami Office Online, tako kot z različicami Worda ali Excela brez povezave.
Microsoft Forms vs. Excelove spletne ankete
Kot smo že omenili, je treba Excelovo anketo strogo uporabljati za neprofesionalne ankete, ker nima veliko funkcij moči. Omogoča vam dodajanje vprašanj v različnih oblikah, vašim anketirancem omogoča, da odgovorijo. In to je približno to.

V primeru Microsoft Forms lahko svoja vprašanja razvejete, dodate temo ali celo postaviti pogoje za odgovore, med mnogimi drugimi stvarmi. Poleg tega obstajajo različne predloge za kviz, obrazce ali vabila na zabavo. Nenazadnje so možnosti deljenja zelo raznolike.
Naj bo Excel spet odličen
S to dodatno možnostjo Microsoftov Excel Online doda še eno pero svojemu klobuku. Funkcija je enostavna in enostavna za uporabo. Ko bi le lahko dodali slike in videoposnetke. Lahko si samo želimo.
Naslednji: Želite ustvariti obrazec, ki ga je mogoče izpolniti v Microsoft Wordu? Preberite spodnji članek, če želite izvedeti, kako