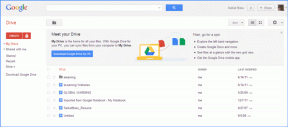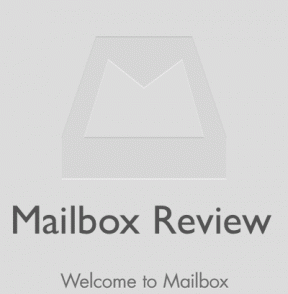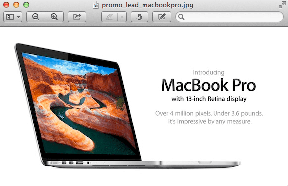3 nasveti za prihranek časa za produktivno uporabo Excela za Mac
Miscellanea / / November 29, 2021

Če imate Mac, potem zagotovo imate nabor aplikacij za produktivnost, ki poskrbijo za vse vaše službene stvari. V prejšnjih vnosih smo vam že pokazali osnove Appleove številke, strani in Keynote. Če pa se po drugi strani počutite bolj udobno pri uporabi MS Office za Mac, obstaja nekaj lepih nasvetov, ki bi jih morali poznati za njegove aplikacije, ki vam lahko prihranijo veliko časa in preglavic.
V tem vnosu si bomo ogledali tri kul nasvete za Excel za Mac. Torej pojdimo naravnost k njim.
1. Uporabite možnosti razvrščanja po meri
Excel ponuja veliko načinov za razvrščanje različnih vrst podatkov, vključno z možnostmi razvrščanja številk, vnosov besedila, datumov in podobno. Če pa potrebujete druge možnosti, boste morda mislili, da nimate možnosti, v resnici pa vgrajene izbire za razvrščanje podatkov v preglednici presegajo tiste, ki so ponujene privzeto. To je zato, ker lahko v Excelu za Mac ustvarite lastna merila po meri za razvrščanje seznamov.
Če želite to narediti, najprej ustvarite seznam, ki sledi želenim merilom, in ga nato izberite. Nato pojdite v Excel
Nastavitve ploščo, kliknite na Seznami po meri in kliknite na Uvozi. To bo shranilo vrstni red razvrščanja po meri v Excelu za Mac.
Če ga želite uporabiti, izberite celice, ki jih želite razvrstiti, in v zgornjem meniju kliknite na Podatki in izberite Razvrsti. Klik na Opcije v pogovornem oknu izberite svoj shranjeni seznam in pripravljeni ste.

2. Prisilitev preloma vrstice znotraj celice
V Excelu za Mac, ko v celico vnesete dolg niz besedila, prevzame tudi celico poleg nje in še več, če je besedilo dovolj dolgo.

Običajno lahko to preprečite tako, da za zadevno celico uporabite obliko ovijanja besedila, vendar rezultat ni vedno optimalen, saj nimate nadzora nad tem, kako natančno bo besedilo zavito.
Vzemite za primer spodnji posnetek zaslona. Če besedilo zavijete v celico, je rezultat, da je beseda »Naprej« ločena od besede »Leto«, zaradi česar morate spremeniti velikost zadevne celice.

Lahko pa prisilite prelom vrstice v besedilu celice, da rešite to težavo. Če želite to narediti, vnesite kot običajno in pritisnite Control + Option + Return tik pred mestom, kjer želite vsiliti prelom vrstice.

3. Ozka izbira celic za hitrejšo navigacijo
Recimo, da morate v Excelovo preglednico vnesti kup podatkov. Če ste to že kdaj počeli, veste, da hitreje ko vnesete svoje podatke, tem bolje.
Ne glede na to, ali podatke vnašate vodoravno ali navpično, v trenutku, ko dosežete konec vrstice ali stolpca, imate uporabite miško ali večkrat pritisnite smerne tipke, da pridete do začetka naslednje vrstice ali stolpca.
Tukaj je opisano, kako se lahko izognete tej težavi in prihranite veliko časa pri vnašanju podatkov:
Najprej izberite celoten blok celic, s katerimi boste delali. Če se želite ob vnašanju podatkov pomikati bočno čez vrstico od leve proti desni, uporabite tipko Tab, za premik navzdol pa uporabite tipko Return.

Ko pridete do konca izbranih celic, če se premikate po vrstici, samo kliknite znova tipko Tab in premaknili se boste na prvo celico naslednje vrstice (tisto pod vašim trenutnim vrstica). Enako velja za premikanje po stolpcu, kjer vas s pritiskom na tipko Return na robu izbranih celic popeljete do prve celice sosednjega stolpca.

In kaj se zgodi, če naredite napako in se želite vrniti? No, samo pritisnite Shift + Tab, da se vrnete za eno celico nazaj, medtem ko se pomikate po vrstici, ali uporabite Shift-Return, če se premikate vzdolž stolpca.
Tukaj jih imate. Excel za Mac morda ni tako priljubljen med lastniki Macov kot pri uporabnikih osebnih računalnikov, vendar so nasveti za učenje in načini, kako olajšati uporabo, vedno koristni. Uživajte!