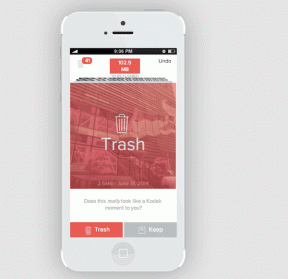Kako spremeniti barve naslovne vrstice v sistemu Windows 10
Miscellanea / / November 29, 2021
pred kratkim sem nameščen Windows 10 Technical Preview kot dvojni zagon operacijski sistem preko Windows 7 in ko me je Abhijeet vprašal, kako izgleda in se počuti Windows 10, sem mu rekel, da je preveč minimalističen za namizje. Mislim, ne gre za to, da ne maram minimalističnega dizajna, vendar je obstojna bela barva v naslovni vrstici videti res slabo. Prepričan sem, da ljudje, ki uporabljajo Windows 10 se bo strinjal z mano.

Danes bom govoril o preprosti nastavitvi, s katero lahko vrnete barve naslovne vrstice v sistemu Windows 10 in tudi to brez namestitve programske opreme drugih proizvajalcev.
Opomba: Skrbniške pravice v sistemu Windows 10 so obvezne za uporabo trika.
Spreminjanje barve naslovne vrstice Windows 10 z ročnim urejanjem datotek
Korak 1: Odprite Windows Explorer in se pomaknite do mape C:\Windows\Resources\Themes. Raje bi odprl ukazno vrstico Zaženi in kopiral in prilepil pot. Evo, kako bi mapa izgledala na nespremenjena namestitev sistema Windows 10.

Tukaj kopirajte in prilepite mapo Aero v isti imenik in pritisnite Nadaljuj v oknu, ki zahteva skrbniške pravice. Ko se prikaže pogovorno okno z navedbo
Dostop do datoteke je zavrnjen, izberite možnost To storite za vse trenutne predmete in kliknite na Gumb za preskok.
Ko je mapa kopirana, boste imeli dodatno mapo, imenovano aero – Kopija. Zdaj nam ga ni treba preimenovati.
2. korak: Preimenujte aero – Kopija mapo v okna in odprite mapo. Tukaj boste našli dve datoteki, aerolit.msstyle in aero.msstyle. Preimenujte datoteko aero.msstyle do windows.msstyle. Če ne vidite razširitev za datoteke, odprite datoteko Ogled zavihek in potrdite možnost Razširitev imena datoteke.

Ko to storite, odprite mapo en-US in preimenujte aero.msstyle.mui datoteko v windows.msstyle.mui.
3. korak: Pojdite do mape C:\Windows\Resources\Themes znova in preimenujte datoteko aero.tema do windows.theme. Na koncu z desno tipko miške kliknite datoteko in izberite možnost odpri z, da datoteko odprete z beležnico. Poskrbi ne izberete možnostiVedno uporabite to možnost za odpiranje datotek .theme.

V beležnici poiščite naslov, imenovan VisualStyles, in nato zamenjajte vrstico Pot=%ResourceDir%\Teme\Aero\Aero.msstyles z Pot=%ResourceDir%\Teme\windows\windows.msstyles in shranite datoteko.

4. korak: Na koncu dvokliknite datoteko windows.theme in v naslovni vrstici Windows Explorerja boste videli modro barvo. Barva bo uporabljena v naslovni vrstici vseh aplikacij, na katerih delate.

5. korak: Če želite spremeniti barvo naslovne vrstice, z desno tipko miške kliknite namizje in izberite Personalizacija. Tukaj odprto Barve in izberite barvo poudarka, ki jo želite za naslovno vrstico. Ne pozabite, da bo ista barva uporabljena v celotnem sistemu Windows, kot je barva menija Start itd.


Za ljudi, ki imajo raje preprost način
Prenesite zip datoteko, ki sem jo uredil v računalniku, in jo ekstrahirajte C:\Windows\Resources\Themes. Ko je vsa vsebina ekstrahirana, uporabite datoteko windows.theme in spremenite barvo.
Zaključek
Tako lahko dobite nazaj barve v sistemu Windows 10 in ga uskladite z ozadje, ki ga imate na namizju. Če pa želite, da se stvari vrnejo na tovarniške nastavitve, uporabite temo aero in izbrišite mapo Windows in datoteko teme.