Popravite visoko porabo CPU-ja za Windows Modules Installer Worker
Miscellanea / / November 28, 2021
Če se soočate z visoko porabo CPE s strani Windows Modules Installer Worker, potem ne skrbite, saj je na tisoče drugih uporabnikov se tudi sooča s podobno težavo, zato obstaja veliko delujočih popravkov, o katerih bomo danes razpravljali v tem članku Članek. Če želite preveriti, ali se soočate s to težavo, odprite upravitelja opravil (Ctrl + Shift + Esc) in ugotovili boste, da Windows Modules Installer Worker porablja veliko CPU ali disk.

Profesionalni nasvet: Računalnik lahko pustite čez noč ali za nekaj ur, da vidite, da se težava odpravi sama, ko Windows konča s prenosom in namestitvijo posodobitev.
Vsebina
- Kaj je Windows Modules Installer Worker (WMIW)?
- Zakaj delavec programa Windows Modules Installer uporablja toliko CPE-ja?
- Popravite visoko porabo CPU-ja za Windows Modules Installer Worker
- 1. način: Zaženite orodje za odpravljanje težav Windows Update
- 2. način: ročno preverite posodobitve sistema Windows
- 3. način: Konfigurirajte Windows Update na Ročno
- 4. način: Zaženite orodje za odpravljanje težav pri vzdrževanju sistema
- 5. način: onemogočite samodejno vzdrževanje
- 6. način: Zaženite preverjanje sistemskih datotek in DISM
- 7. način: Izvedite čisti zagon
- 8. način: nastavite vaš WiFi kot merjeno povezavo
Kaj je Windows Modules Installer Worker (WMIW)?
Windows Modules Installer Worker (WMIW) je storitev, ki skrbi za samodejno namestitev Windows Update. Glede na opis storitve je WMIW sistemski proces, ki omogoča samodejno namestitev, spreminjanje in odstranjevanje posodobitev sistema Windows in izbirnih komponent.
Ta postopek je odgovoren za samodejno iskanje novih Windows Update in njihovo namestitev. Morda se zavedate, da Windows 10 samodejno namesti novejše različice (tj. 1803 itd.) prek posodobitev sistema Windows, zato je ta postopek odgovoren za namestitev teh posodobitev v ozadju.
Čeprav se ta postopek imenuje Windows Modules Installer Worker (WMIW) in boste isto ime videli v Zavihek Procesi v upravitelju opravil, če pa preklopite na zavihek Podrobnosti, boste našli ime datoteke kot TiWorker.exe.
Zakaj delavec programa Windows Modules Installer uporablja toliko CPE-ja?
Ker delavec Windows Modules Installer (TiWorker.exe) neprekinjeno deluje v ozadju, lahko včasih pri nameščanju ali odstranjevanju posodobitev sistema Windows uporablja veliko CPU ali disk. Če pa nenehno uporablja visoko CPE, se delavec Windows Modules Installer morda ne odziva med preverjanjem novih posodobitev. Posledično se lahko pojavijo zamiki ali pa vaš sistem visi ali popolnoma zamrzne.
Prva stvar, ki jo uporabniki naredijo, ko se pojavijo težave z zamrznitvijo ali zaostajanjem v svojem sistemu, je, da znova zaženejo svoj računalnik, vendar vam zagotavljam, da ta strategija v tem primeru ne bo delovala. To je zato, ker se težava ne bo rešila sama od sebe, dokler ne odpravite osnovnega vzroka.
Popravite visoko porabo CPU-ja za Windows Modules Installer Worker
Poskrbite za ustvarite obnovitveno točko samo v primeru, da gre kaj narobe.
Windows Modules Installer Worker (WMIW) je pomembna storitev in je ne smete onemogočiti. WMIW ali TiWorker.exe ni virus ali zlonamerna programska oprema in te storitve ne morete kar tako izbrisati iz računalnika. Torej brez izgubljanja časa poglejmo Kako popraviti visoko porabo CPU-ja za Windows Modules Installer Worker s pomočjo spodaj navedenega vodnika za odpravljanje težav.
1. način: Zaženite orodje za odpravljanje težav Windows Update
1. Pritisnite tipko Windows + I, da odprete Nastavitve nato kliknite na Ikona za posodobitev in varnost.

2. V levem meniju izberite Odpravljanje težav Spodaj "Vstani in teci" kliknite na Windows Update.

3. Zdaj kliknite na "Zaženite orodje za odpravljanje težav« pod Windows Update.
4. Pustite, da se zažene orodje za odpravljanje težav in samodejno bo odpravilo vse težave, odkrite s storitvijo Windows Update.

2. način: ročno preverite posodobitve sistema Windows
1. Pritisnite tipko Windows + I in nato izberite Posodobitev in varnost.
2. Na levi strani se klikne meni Windows Update.
3. Zdaj kliknite na "Preveri za posodobitve", da preverite, ali so na voljo posodobitve.

4. Če čakate na posodobitve, kliknite na Prenesite in namestite posodobitve.

5. Ko so posodobitve prenesene, jih namestite in vaš Windows bo posodobljen.
3. način: Konfigurirajte Windows Update na Ročno
Pozor: Ta metoda bo preklopila Windows Update s samodejne namestitve novih posodobitev na priročnik. To pomeni, da morate ročno preveriti, ali je Windows Update (tedensko ali mesečno), da bo vaš računalnik varen. Vendar sledite tej metodi in lahko znova nastavite posodobitve na samodejno, ko je težava odpravljena.
1. Pritisnite tipko Windows + R in nato vnesite storitve.msc in pritisnite Enter.

2. Pomaknite se navzdol in poiščite Namestitveni program Windows Modules storitev na seznamu.
3. Z desno miškino tipko kliknite Storitev namestitvenega programa Windows Modules in izberite Lastnosti.

4. Zdaj kliknite na Ustavi se nato iz Vrsta zagona spustni izbor Priročnik.
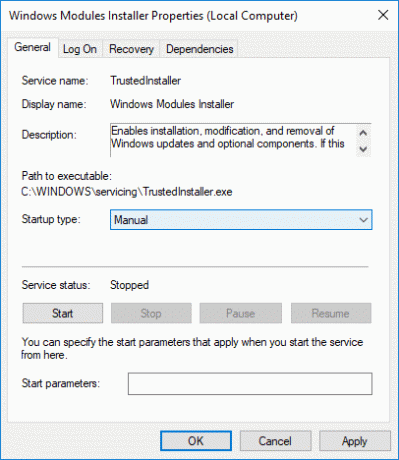
5. Kliknite Uporabi in nato V REDU.
6. Podobno sledite istemu koraku za Storitev Windows Update.
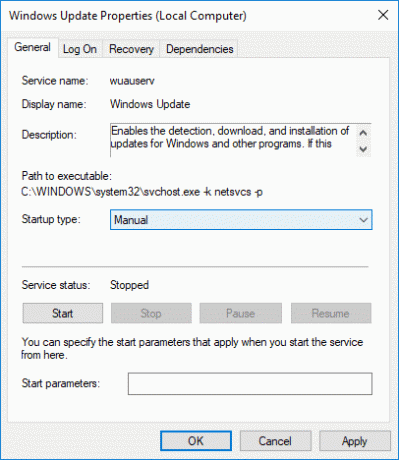
7. Znova zaženite računalnik, da shranite spremembe.
8. Ponovno preveri zaRočno posodabljanje sistema Windows in namestite morebitne čakajoče posodobitve.

9. Ko končate, se znova vrnite v okno services.msc in odprite Namestitveni program Windows Modules & Lastnosti Windows Update okno.
10. Nastavite Vrsta zagona do Samodejno in kliknite Začni. Nato kliknite Uporabi in nato V redu.

11. Znova zaženite računalnik, da shranite spremembe.
4. način: Zaženite orodje za odpravljanje težav pri vzdrževanju sistema
1. Pritisnite tipko Windows + R, nato vnesite control in pritisnite Enter, da odprete Nadzorna plošča.

2. Poiščite Odpravljanje težav in kliknite na Odpravljanje težav.

3. Nato kliknite na Poglej vse v levem podoknu.
4. Kliknite na "Vzdrževanje sistema" zagnati Orodje za odpravljanje težav pri vzdrževanju sistema.

5. Orodje za odpravljanje težav morda lahko Popravi Windows Modules Installer Worker Visoka poraba CPU, če pa ni, potem morate teči Orodje za odpravljanje težav z zmogljivostjo sistema.
6. Odprite ukazni poziv. Ta korak lahko uporabnik izvede z iskanjem 'cmd' in nato pritisnite Enter.

7. V cmd vnesite naslednji ukaz in pritisnite Enter:
msdt.exe /id PerformanceDiagnostic

8. Sledite navodilom na zaslonu, da zaženete orodje za odpravljanje težav in odpravite morebitne težave, poiščite sistem.
9. Na koncu zaprite cmd in znova zaženite računalnik.
5. način: onemogočite samodejno vzdrževanje
Včasih je samodejno vzdrževanje lahko v konfliktu s storitvijo Windows Modules Installer Worker, zato poskusite onemogočite samodejno vzdrževanje s tem priročnikom in preverite, ali to odpravlja vašo težavo.

Čeprav onemogočanje samodejnega vzdrževanja ni dobra ideja, se lahko zgodi, da ga morate dejansko onemogočiti, na primer, če vaš računalnik zamrzne med samodejnim vzdrževanjem ali težavo z visoko porabo CPU pri nameščalniku modulov Windows, zato onemogočite vzdrževanje, da odpravite težave težava.
6. način: Zaženite preverjanje sistemskih datotek in DISM
1. Odprite ukazni poziv. Ta korak lahko uporabnik izvede z iskanjem 'cmd' in nato pritisnite Enter.
2. Zdaj vnesite naslednje v cmd in pritisnite enter:
Sfc /scannow. sfc /scannow /offbootdir=c:\ /offwindir=c:\windows (Če zgoraj ne uspe, poskusite s tem)

3. Počakajte, da se zgornji postopek konča in ko končate, znova zaženite računalnik.
4. Znova odprite cmd in vnesite naslednji ukaz in za vsakim pritisnite enter:
Dism /Online /Cleanup-Image /CheckHealth. Dism /Online /Cleanup-Image /ScanHealth. Dism /Online /Cleanup-Image /RestoreHealth

5. Pustite, da se ukaz DISM zažene in počakajte, da se konča.
6. Če zgornji ukaz ne deluje, poskusite s spodnjim:
Dism /Image: C:\offline /Cleanup-Image /RestoreHealth /Vir: c:\test\mount\windows. Dism /Online /Cleanup-Image /RestoreHealth /Vir: c:\test\mount\windows /LimitAccess
Opomba: Zamenjajte C:\RepairSource\Windows z virom popravila (namestitveni disk za Windows ali obnovitveni disk).
7. Znova zaženite računalnik, da shranite spremembe in preverite, ali lahko Popravite visoko porabo CPU-ja za Windows Modules Installer Worker.
7. način: Izvedite čisti zagon
Včasih je lahko programska oprema tretjih oseb v konfliktu z operacijskim sistemom Windows in lahko povzroči težavo. Za Odpravite težavo z visoko porabo procesorja Windows Modules Installer Worker, moraš opravite čisti zagon na vašem računalniku in korak za korakom diagnosticirajte težavo.

8. način: nastavite vaš WiFi kot merjeno povezavo
Opomba: To bo ustavilo samodejno posodabljanje sistema Windows in morali boste ročno preveriti posodobitve.
1. Pritisnite tipko Windows + I, da odprete Nastavitve nato kliknite na Omrežje in internet.

2. V levem meniju izberite Wifi.
3. Pod Wi-Fi, kliknite na vašem trenutno povezano omrežje (WiFi).

4. Pomaknite se navzdol do Merjena povezava in omogočite preklop Spodaj "Nastavite kot merjeno povezavo“.

5. Zaprite nastavitve in znova zaženite računalnik, da shranite spremembe.
Priporočeno:
- Odpravite težavo z gonilnikom zvoka visoke ločljivosti Realtek
- Popravite, da meni Start ne deluje v sistemu Windows 10
- Omogoči izboljšano preprečevanje lažnega prevara za Windows Hello Face Authentication
- 6 načinov za zamenjavo uporabnika v sistemu Windows 10
To je to, uspešno ste Popravite visoko porabo CPU-ja za Windows Modules Installer Worker če pa imate še vedno kakršna koli vprašanja v zvezi s to vadnico, jih vprašajte v razdelku za komentarje.



