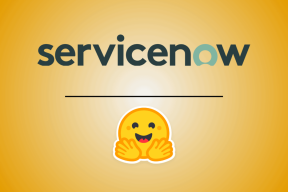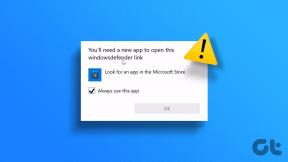Omogoči oddaljeno namizje za več računalnikov v omrežju
Miscellanea / / November 29, 2021

Oddaljeno namizje je odličen za povezavo z računalnikom Windows iz drugega dela omrežja. Lahko dobite dostop do lokalnih pogonov, tiskalniki, datoteke itd. kot da bi sedel pred njim. Čeprav je to odlično, se pojavi težava, ko imate v omrežju več računalnikov, do katerih želite dostopati zunaj omrežje. Dostop od znotraj je omogočen vsakemu odjemalcu z omogočenim RDP, vendar ko ste zunaj omrežja in delovanje prek usmerjevalnika, na primer povezovanje prek RDP je izvorno na voljo samo za enega računalnik. To je zato, ker vsi računalniki v omrežju uporabljajo ista vrata RDP.
Razmislite o tem: vaše namizje je nastavljeno za oddaljene povezave prek privzetih vrat RDP. Ste v hiši prijateljev in potrebujete dostop do namizja. Povezali bi se kot običajno in implicitno definirali privzeta vrata 3389. Vaš usmerjevalnik doma je nastavljen za posredovanje teh oddaljenih zahtev na namizje. Vse je v redu, dokler ne potrebujete dostopa do prenosnika. Naravna ideja bi bila, da bi v usmerjevalniku določili drugo pravilo za posredovanje druge zahteve RDP prenosniku. Vendar je to nemogoče, da usmerjevalnik posreduje zahteve RDP na dva računalnika, ne da bi med njima določil različna vrata.
Zato moramo nato izrecno ustvariti nova vrata RDP na prenosnem računalniku, narediti potrebne spremembe za usmerjevalnik, nato pa se boste lahko brez težav povezali s prenosnikom ali namizjem.
Poglejmo, kako je to storjeno.
Spremenite številko vrat RDP v registru
Korak 1. Najti Regedit iz menija Start, da odprete urejevalnik registra.
Pomikajte se po mapah na levi, da poiščete RDP-Tcp mapa na tej poti:
HKEY_LOCAL_MACHINE\SYSTEM\ControlSet001\Control\Terminal Server\WinStations\RDP-Tcp
Iščemo spremembo DWORD (32-bitna) vrednost za PortNumber.

Najbolje je, da se rešite morebitnih prihodnjih težav tako, da varnostno kopirate svoj register. Oglejte si, kako varnostno kopirate svoj register tukaj.
2. korak. Dvojni klik PortNumber v desnem podoknu in nato izberite decimalka za Osnova tip. Izbiranje Šestnajstiško zahteva, da poznate enakovredno šestnajstiško vrednost skupne decimalne vrednosti.

Privzeta vrednost je 3389 lahko pa ga spremeniš v karkoli želiš. Zdi se mi koristno spremeniti števke navzgor ali navzdol samo za eno vrednost naenkrat za lažji priklic.
Opomba: Če je vaš končni načrt, da spremenite številko vrat RDP za več računalnikov v vašem omrežju, je najbolje, da zapišete računalnik in številko vrat za kasnejšo referenco. Ti koraki so enaki za vse računalnike, ki jih morate spremeniti.
Dovoli vrata skozi požarni zid
Vrata so nastavljena, tako da moramo zdaj pustiti Požarni zid Windows vedeti, da je to varna vrata za komunikacijo. Privzeto je dovoljeno 3389, a ker smo ga spremenili, moramo spremeniti tudi to požarni zid.
Korak 1. Išči Požarni zid Windows v meniju Start in kliknite na Požarni zid Windows z napredno varnostjo.

2. korak. Desni klik Vhodna pravila in izberite Novo pravilo.

3. korak. Za dokončanje dodajanja tega pravila moramo iti skozi tega čarovnika. Izberite pristanišče na prvem koraku, nato nadaljujte na Protokoli in vrata stran.
Izberite TCP in nato vnesite vrata, ki ste jih izbrali v registru poleg Posebna lokalna pristanišča.

Kliknite Naslednji in izberite Dovoli povezavo v Ukrep okno. Naslednja stran je za izbiro profilov, v katerih naj bodo ta vrata dovoljena. Te se bodo spreminjale glede na vaše želje in potrebe. Vse to sem preveril zase.

Zadnji korak je poimenovanje novega pravila. Koristno je navesti, čemu je to pravilo namenjeno, če ga boste morali kdaj spremeniti v prihodnosti.

Sledite istim korakom na vsakem računalniku, na katerem se spreminjajo vrata RDP.
Dodelite vrata prek usmerjevalnika
Zdaj, ko so vrata nastavljena in dovoljena prek požarnega zidu, je naslednja naloga usmeriti novo številko vrat na določeno interno IP naslov da se zunanje zahteve pravilno razumejo.
Korak 1. Odprite stran za konfiguracijo usmerjevalnika. Naša je http://192.168.1.2.
2. korak. Poiščite a Posredovanje z enim vratom oddelek, kot smo to storili kdaj nastavitev strežnika FTP.

3. korak. Vnesite opisno ime za identifikacijo računalnika in številko vrat iz spremembe registra.
Na primer, vnesli smo namizje da označim moj računalnik in Zunanja vrata in Notranja vrata razdelki so izpolnjeni s številko vrat, ki smo jo spremenili zgoraj: 3388.

Lokalni naslov IP je potreben za ciljni naslov na desni, kot je prikazano na zgornji sliki. Poiščite svoj lokalni IP naslov tako, da odprete ukazni poziv iz menija Start in vstopite ipconfig. Poišči IPv4naslov vsakega računalnika in ga ustrezno dodelite številki vrat in opisu v usmerjevalniku.

Povezovanje z novimi vrati
Ko se vrata spremenijo, je povezava z oddaljenim računalnikom prek oddaljenega namizja nekoliko drugačna. Privzeto se uporabljajo vrata 3389, zato pri povezovanju ni potrebno dodatno besedilo. Ker smo ta vrata spremenili, moramo spremeniti tudi način povezovanja.
Ko je oddaljeno namizje odprto, boste morali vnesti ime računalnika v tej obliki:
RAČUNALNIK: PORT

Tukaj je nekaj primerov številk vrat, ki smo jih spremenili in prikazali v usmerjevalniku:
DALJINSKI REZERVER: 3388
IME STREŽNIKA: 3387
RAČUNALNIK: 3386
ODDALJENI STREŽNIK, SERVERNAME, in RAČUNALNIK bo ime računalnika, s katerim se povezujete.
Zaključek
Ta navodila so ključnega pomena za vse, ki želijo dostopati do svojega računalnika v omrežju z drugimi že konfiguriranimi odjemalci RDP. Če jih nastavite, boste lahko na daljavo dostopali do vseh svojih domačih prenosnikov in drugih računalnikov iz omrežja kogar koli.