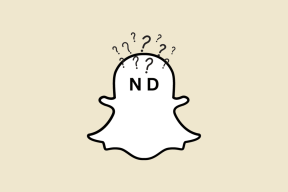7 najboljših načinov za odpravo zrušitve Microsoft Edge v sistemu Windows 10
Miscellanea / / November 29, 2021
Microsoft Edge je moj najljubši brskalnik na mobilnih in namiznih napravah. Najnovejši brskalnik Chromium programskega velikana ponuja razpoložljivost med platformami, edinstvene funkcije, kot je npr Edge zbirke, in je združljiv z vsemi razširitvami za Chrome. Pri privzetem spletnem brskalniku Windows 10 je marsikaj všeč. Toda vse vaše veselje je lahko zaman, če se vam brskalnik nenehno zruši.

To je znana težava med uporabniki sistema Windows 10. In tukaj je v igri več dejavnikov. Včasih se Microsoft Edge neha odzivati ali se občasno zruši. To je lahko resna bolečina, saj imate morda odprtih na desetine zavihkov za raziskovalno delo ali gledanje najnovejših televizijskih serij na Netflixu ali Amazon Prime.
V tej objavi bomo govorili o vseh glavnih razlogih, ki vodijo do zrušitve Microsoft Edge v sistemu Windows 10, in o tem, kako odpraviti težavo. Začnimo.
Tudi na Guiding Tech
1. Znova zaženite računalnik
Včasih lahko preprost ponovni zagon računalnika reši kritične težave naprave in operacijskega sistema Windows 10. Lahko kliknete gumb Start in izberete Ponovni zagon, da znova zaženete računalnik.
Zdaj nadaljujte in začnite brskati, da vidite, ali je težava z zrušitvijo Edge odpravljena ali ne.
2. Spremenite iskalnik Google
Številni uporabniki so poročali, da Brskalnik Edge se je nenehno zrušil na njih, ko nastavijo Google kot privzeti iskalnik brskalnika Edge. Kot začasno rešitev lahko v nastavitvah Edge spremenite privzeti iskalnik v Bing, Yahoo ali DuckDuckGo.
Odprite brskalnik Edge in pojdite na Nastavitve. Pomaknite se do Zasebnost, iskanje in storitve > Naslovna vrstica in iskanje.

V možnosti naslovne vrstice boste videli uporabljeni iskalnik. Kliknite nanjo in izberite iskalnik, ki ni Googlov.
3. Izklopite predloge za iskanje
Kaj pa, če želite Google ohraniti kot privzeti iskalnik? Konec koncev je to najboljši iskalnik z vrhunskimi predlogi, umetno inteligenco in še več. V tem primeru lahko začasno izklopite predloge iskanja v nastavitvah Edge.

Odprite brskalnik Edge in pojdite na Nastavitve. Pomaknite se do Zasebnost, iskanje in storitve > Naslovna vrstica in iskanje. Izklopite predloge iskanja v meniju in v redu se boste vrnili z Googlom kot privzetim iskalnikom.
Tudi na Guiding Tech
4. Počisti predpomnilnik in piškotke
Pokvarjen predpomnilnik vam lahko pokvari dan. Skoraj vedno je varno počistiti predpomnilnik, zato ni razloga, da tega ne poskusite.
Če so v vašem Microsoft Edge preobremenjeni podatki brskanja, lahko to upočasni brskalnik ali se v celoti preneha odzivati.
Ko se Microsoft Edge ne odzove v sistemu Windows 10, lahko počistite zgodovino brskanja, predpomnilnik in piškotke za svoj brskalnik.
Korak 1: Odprite Microsoft Edge in tapnite zgornji meni s tremi pikami.
2. korak: Pojdite v Nastavitve > Zasebnost, iskanje in storitve.
3. korak: Pomaknite se do Počisti podatke brskanja > Izberite, kaj želite počistiti.

4. korak: Izberite Piškotki in predpomnilnik in na dnu pritisnite Počisti podatke.
Nato znova zaženite brskalnik Microsoft Edge in preverite, ali so bile težave z zrušitvijo Edge odpravljene.
5. Pravilno zaprite rob
Včasih se Edge preneha odzivati, ker zavihki, ki ste jih sčasoma zaprli, dejansko nikoli ne zaprejo postopka. Ti procesi Edge seštevajo in porabijo veliko RAM-a. Obnašanje na koncu vodi do zrušitve, zamrznitve ali sploh ne odpiranja Microsoft Edge.
Sledite spodnjim korakom, da popolnoma zaprete Edge v sistemu Windows 10.
Korak 1: Pritisnite tipko Windows in odprite začetni meni.
2. korak: Vnesite Upravitelj opravil in pritisnite enter, da odprete program.
3. korak: Z desno miškino tipko kliknite najvišji postopek Microsoft Edge (tisti s številko zraven) in izberite Končaj opravilo.

To bo zaprlo vse teče procese Edge, sprostilo prostor RAM-a in vam omogočilo ponovni zagon Edge. Oglejte si tudi druge procese, ki se izvajajo v ozadju. Zaprite nepomembne in to bi moralo sprostiti več prostora RAM v napravi s sistemom Windows 10.
6. Onemogoči razširitve Edge
Kot že veste, je Microsoft Edge vgrajen na Googlov motor Chromium. Posledično je deluje popolnoma v redu z vsemi razširitvami za Google Chrome. Z uporabo razširitev lahko osnovnemu vmesniku in funkcionalnosti Edge dodate več funkcij.
Vendar pa nekatere morda ne bodo aktivno vzdrževale, so lahko zastarele ali razvijajo nezdružljivost z novimi različicami Edge.
Če imate nameščenih na desetine razširitev Edge, je lahko težko ugotoviti, katera povzroča težavo. Zaradi tega je najpreprostejša rešitev, da onemogočite vse razširitve in nato omogočite samo tiste, ki jih potrebujete eno po eno.
Korak 1: Dotaknite se menija s tremi pikami na začetnem zaslonu Edge.
2. korak: Pojdite v meni Razširitve in izberite Odstrani, da izbrišete razširitve.

7. Posodobite Windows
Zrušitev Microsoft Edge je kritična težava tudi za Microsoft. Brskalnik je sestavni del operacijskega sistema. Programski velikan običajno hitro odpravi takšne težave z majhnimi popravki za Windows. V sistemu Windows 10 lahko odprete aplikacijo Nastavitve in odprete posodobitve sistema Windows. Če so na voljo posodobitve, jih prenesite in namestite.
Tudi na Guiding Tech
Znova začnite uporabljati Microsoft Edge
Z zgoraj omenjenimi triki lahko preprosto popravite vedenje pri zrušitvi Microsoft Edge v sistemu Windows 10. Izklopil sem predloge za iskanje v meniju Edge Settings in to je rešilo težavo zame. Sporočite nam o triku, ki vam je uspel, v spodnjem razdelku za komentarje.
Naslednji: Firefox je še en močan tekmec za konkurenco privzetemu brskalniku Windows 10. Preberite primerjalno objavo na spodnji povezavi in poiščite boljšo izbiro za vas.