Kako ponovno vzpostaviti povezavo s tiskalnikom v sistemu Windows 10
Miscellanea / / November 28, 2021
Kako svoj tiskalnik ponovno vzpostaviti na spletu: Morda boste morali natisniti katero koli datoteko za nujni sestanek in te datoteke poslati v 30 minutah. Običajno torej odprete datoteko in pojdite na možnost tiskanja, da natisnete dokument. Toda nenadoma ste opazili, da je v spodnjem desnem kotu vašega sistema stanje vašega tiskalnika prikazano kot brez povezave. To je običajna težava za uporabnike, saj tudi ko je vaš tiskalnik očitno VKLOPLJEN in pripravljen za tiskanje, je stanje prikazano brez povezave.
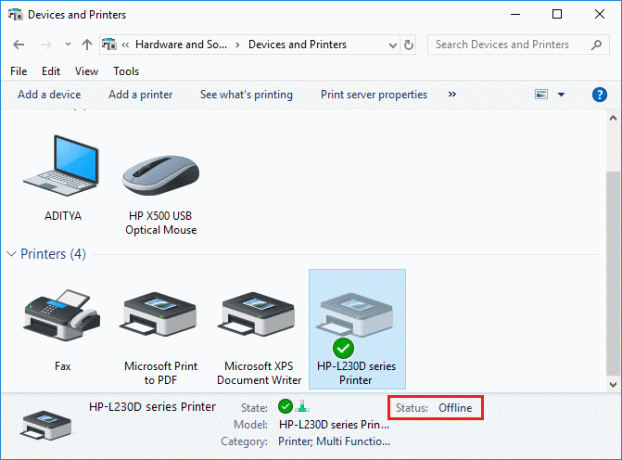
To je posledica komunikacijske napake tiskalnika z vašim sistemom. Za to napako ni posebnega vzroka, vendar je težava lahko posledica zastarele ali nezdružljive gonilniki, konflikt storitev tiskalnika v ozadju, težava s fizično ali strojno povezavo tiskalnika z osebnim računalnikom, itd. Torej, ne da bi izgubljali čas, si oglejmo, kako ponovno vzpostaviti povezavo s tiskalnikom v sistemu Windows 10 s pomočjo spodnje vadnice.
Vsebina
- Kako ponovno vzpostaviti povezavo s tiskalnikom v sistemu Windows 10
- 1. način: Preverite povezavo vašega tiskalnika
- 2. način: Posodobite gonilnik tiskalnika
- 3. način: Spremenite stanje tiskalnika
- 4. način: znova zaženite storitev tiskanja v ozadju
- 5. način: Uporabite drugi tiskalnik
- 6. način: Znova namestite gonilnike tiskalnika
Kako ponovno vzpostaviti povezavo s tiskalnikom v sistemu Windows 10
Poskrbite za ustvarite obnovitveno točko samo v primeru, da gre kaj narobe.
1. način: Preverite povezavo vašega tiskalnika
Ko pride do napake, ki prikazuje vaše stanje tiskalnika kot brez povezave, želi sistem uporabnikom sporočiti, da obstaja nekaj narobe s komunikacijo med tiskalnikom in sistemom prek kabla USB ali omrežja povezavo. Za rešitev te težave so naslednji koraki:
- Če želite znova zagnati tiskalnik, izklopite napajanje tiskalnika in ga nato znova vklopite.
- Zdaj ponovno preverite povezavo vašega tiskalnika.
- Če je povezava vašega sistema s tiskalnikom izvedena s kablom USB, se prepričajte, da vaš kabel pravilno deluje in da so povezave z vrati tesno pritrjene. Lahko tudi preklopite vrata USB, da vidite, ali to odpravi težavo.
- Če je povezava vašega sistema s tiskalnikom izvedena prek žičnih omrežij, preverite, ali je povezava s kablom pravilno izvedena ali ne. Prav tako lahko preverite, ali signal za vaš tiskalnik utripa ali ne.
- Če je povezava vašega sistema s tiskalnikom izvedena prek brezžičnega omrežja, se prepričajte, da je vaša je tiskalnik povezan z vašim računalniškim omrežjem in ikona za brezžično povezavo bo zasvetila, da pokažete, da ste povezani.
Če nič ne deluje, poskusite zagnati Printer Troubleshooter:
1. Na nadzorni plošči vnesite »odpravljanje težav« in kliknite na Odpravljanje težav iz rezultata iskanja.

2. Nato v levem oknu izberite Poglej vse.
3. Nato s seznama Odpravljanje težav z računalnikom izberite Tiskalnik.

4. Sledite navodilom na zaslonu in pustite, da se program Printer Troubleshooter zažene.
5. Znova zaženite računalnik in morda boste lahko V operacijskem sistemu Windows 10 vzpostavite svoj tiskalnik v spletu, če ne, nadaljujte z naslednjo metodo.
2. način: Posodobite gonilnik tiskalnika
1. Pritisnite tipko Windows + R in vnesite »storitve.msc« in pritisnite enter.

2. Najdi Storitev tiskanja v ozadju nato z desno miškino tipko kliknite in izberite Ustavi.

3. Znova pritisnite tipko Windows + R in vnesite printui.exe /s /t2 in pritisnite enter.
4. V Lastnosti tiskalnega strežnika v oknu poiščite tiskalnik, ki povzroča to težavo.
5. Nato odstranite tiskalnik in ko ste pozvani za potrditev odstranite tudi gonilnik, izberite da.

6. Zdaj znova pojdite na services.msc in z desno miškino tipko kliknite Print Spooler in izberite Začni.

7. Nato se pomaknite na spletno mesto proizvajalca tiskalnikov, prenesite in namestite najnovejše gonilnike tiskalnika s spletnega mesta.
Na primer, če imate tiskalnik HP, morate obiskati Stran za prenos programske opreme in gonilnikov HP. Kjer lahko preprosto prenesete najnovejše gonilnike za svoj tiskalnik HP.
8.Če še vedno ne zmorete popravi stanje tiskalnika brez povezave potem lahko uporabite programsko opremo tiskalnika, ki ste jo dobili s tiskalnikom. Običajno lahko ti pripomočki zaznajo tiskalnik v omrežju in odpravijo vse težave, ki povzročajo, da je tiskalnik videti brez povezave.
na primer lahko uporabiš HP Print and Scan Doctor za odpravo morebitnih težav v zvezi s tiskalnikom HP.
3. metoda: Cspremenite stanje tiskalnika
1. Izklopite tiskalnik in ga nato znova vklopite.
2. Zdaj pritisnite kombinacijo tipk Tipka Windows + I odpreti Nastavitve.
3. Zdaj kliknite na "Naprave« nato v levem meniju izberite »Bluetooth in druge naprave” možnost.

4.Pod Povezane nastavitve kliknite na "Naprave in tiskalniki“.

5. Potem moraš desni klik na ikoni tiskalnika z a zelena kljukica in izberite "Poglejte, kaj se tiska”.

Opomba: Če privzeti tiskalnik ni nastavljen, z desno tipko miške kliknite svoj tiskalnik in izberite »Nastavi kot privzeti tiskalnik“.

6. Videli boste čakalno vrsto tiskalnika in preverili, ali obstajajo morebitne nedokončane naloge in poskrbite za to jih odstranite s seznama.

7. Zdaj v oknu čakalne vrste tiskalnika izberite svoj Tiskalnik in počistite polje »Uporabi tiskalnik brez povezave« & “Začasno ustavi tiskalnik” možnost.

4. način: znova zaženite storitev tiskanja v ozadju
1.Uporabite kombinacijo tipk za bližnjico Tipka Windows + R da odprete aplikacijo Zaženi.
2. Zdaj vnesite »storitve.msc« in pritisnite Enter ali kliknite V redu.

3. Pomaknite se navzdol in poiščite »Print Spooler” v oknu storitvenih pripomočkov preverite, ali je stanje tek ali ne.
4. Če ne vidite stanja, lahko z desno tipko miške kliknete Print Spooler in izberete »Začni”.

5. Ali pa dvokliknite storitev Print Spooler in se prepričajte, da je vrsta zagona nastavljena na Samodejno in storitev se izvaja, nato kliknite Stop in nato znova kliknite Start, da se znova zaženite storitev.

6. Kliknite Uporabi in nato V redu.
7. Po tem znova poskusite dodati tiskalnik in preverite, ali lahko Ponovno vzpostavite povezavo s tiskalnikom v sistemu Windows 10.
5. način: Uporabite drugi tiskalnik
Ta pristop k reševanju težave bo deloval le, če je tiskalnik prek omrežja povezan z osebnim računalnikom (namesto s kablom USB). V nasprotnem primeru lahko ročno nastavite svoj IP naslov za vaš tiskalnik.
1. Pritisnite tipko Windows + I, da odprete nastavitve, nato kliknite na Naprave.

2. V levem meniju kliknite na "Bluetooth in druge naprave“.
3. Zdaj v desnem podoknu okna kliknite »Naprave in tiskalniki“.

4. Z desno tipko miške kliknite svoj tiskalnik in izberite Lastnosti tiskalnika iz kontekstnega menija.

5. Preklopite na zavihek Ports in kliknite na "Dodaj vrata…” gumb.

6.Izberi "Standardna vrata TCP/IP” v razdelku Razpoložljive vrste vrat in nato kliknite na Novo pristanišče gumb.

7. Na Čarovnik za dodajanje standardnih vrat za tiskalnik TCP/IP kliknite na Naslednji.

8. Zdaj vnesite IP naslov tiskalnika in Ime pristanišča nato kliknite Naslednji.

Opomba: IP naslov svojega tiskalnika lahko enostavno najdete na sami napravi. Lahko pa najdete te podrobnosti v priročniku, ki je priložen tiskalniku.
9. Ko ste uspešno dodali Standardni TCP/IP tiskalnik, kliknite Končaj.

Poglejte, če ste sposobni Ponovno vzpostavite povezavo s tiskalnikom v sistemu Windows 10, če ne, potem morate znova namestiti gonilnike tiskalnika.
6. način: Znova namestite gonilnike tiskalnika
1. Pritisnite tipko Windows + R, nato vnesite nadzorni tiskalniki in pritisnite Enter, da odprete Naprave in tiskalniki.

2.Z desno tipko miške kliknite svoj tiskalnik in izberite "Odstranite napravo« iz kontekstnega menija.

3.Ko se potrditveno pogovorno okno se pojavi, kliknite da.

4. Ko je naprava uspešno odstranjena, prenesite najnovejše gonilnike s spletnega mesta proizvajalca tiskalnika.
5. Nato znova zaženite računalnik in ko se sistem znova zažene, pritisnite tipko Windows + R in vnesite nadzor tiskalnikov in pritisnite Enter.
Opomba: Prepričajte se, da je vaš tiskalnik povezan z računalnikom prek USB-ja, etherneta ali brezžično.
6. Kliknite na "Dodajte tiskalnik” pod oknom Naprava in tiskalniki.

7. Windows bo samodejno zaznal tiskalnik, izberite vaš tiskalnik in kliknite Naslednji.

8.Nastavite tiskalnik kot privzeti in kliknite Končaj.

Priporočeno:
- Kako spremeniti privzeto sistemsko pisavo v sistemu Windows 10
- Kaj je datoteka MKV in kako jo odpreti?
- Odpravite predolgo napako ciljne poti
- Kako najti IP naslov mojega usmerjevalnika?
Upam, da je bil ta članek koristen in zdaj lahko enostavno Ponovno vzpostavite povezavo s tiskalnikom v sistemu Windows 10, če pa imate še vedno kakršna koli vprašanja v zvezi s tem vodnikom, jih lahko postavite v razdelku za komentarje.



