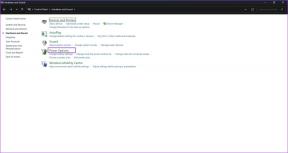Najboljši 3 načini za uvoz gesel iz CSV v Google Chrome
Miscellanea / / November 29, 2021
Google Chrome vam ponuja samo možnost uvoza gesel neposredno iz Firefoxa. Toda to zahteva tudi namestitev obeh brskalnikov na isti PC ali Mac. Torej, če nameravate uvoziti svoje podatke za prijavo iz drugega brskalnika ali računalnika, se morate zanesti na dobro staro datoteko CSV.

Večina brskalnikov, vključno s Chromom, vam omogoča enostavno izvozite gesla v preglednico. Toda uvoz omenjenih podatkov iz datoteke CSV je povsem druga stvar. Čeprav Chrome ponuja možnost uvoza gesel prek CSV-ja, je to eksperimentalna funkcija, ki jo morate vklopiti ročno.
Vendar pa obstaja težava. Zastavica brskalnika, ki vam omogoča, da vklopite možnost uvoza gesel prek CSV, se nenehno pojavlja in izstopa iz različnih izdaj Chroma. V času pisanja Chrome različica 80 vključuje zastavo, vendar je manjkala v več prejšnjih različicah Chroma.
Prva metoda, navedena spodaj, prikazuje, kaj morate storiti, da vklopite poskusno funkcijo z zastavo brskalnika za uvoz gesla. Če pa ga vaša izdaja Chroma nima, boste našli dve dodatni metodi, ki bi vam morala omogočiti prisilno uvažanje gesla CSV v Chromu.
Opozorilo: Uvoz gesel iz datoteke CSV bo prepisal podobne vnose gesel, ki so že shranjeni v Chromu. Zato razmislite o ustvarjanju varnostne kopije obstoječih gesel za Chrome v drugi datoteki CSV, preden začnete.
1. Omogoči zastavico za uvoz gesla
Omogočanje zastave brskalnika za uvoz gesla prek Plošča Chrome Experiments vam omogoča, da v Chrome vklopite možnost uvoza gesel in drugih podatkov za prijavo, ki jih vsebuje datoteka CSV. Postopek vključuje ponovni zagon brskalnika, zato shranite svoje delo, preden nadaljujete s spodnjimi koraki.
Korak 1: Vrsta chrome://flags v naslovno vrstico in nato pritisnite tipko Enter.

2. korak: Vrsta uvoz gesla v iskalni vrstici na vrhu zaslona Poskusi. To bi moralo prinesti zastavico brskalnika za uvoz gesla.

Opomba: Če ne morete filtrirati ali poiskati zastave brskalnika za uvoz gesla, uporabite 2. ali 3. način, da omogočite uvoz gesla prek CSV v Chromu.
3. korak: Odprite spustni meni poleg možnosti Uvoz gesla in nato izberite Omogočeno.

4. korak: Kliknite gumb Ponovno zaženi, da znova zaženete brskalnik.

5. korak: Odprite Chromov meni in nato kliknite Nastavitve.

6. korak: Kliknite Gesla pod razdelkom Samodejno izpolnjevanje.

7. korak: Kliknite ikono s tremi pikami, ki se nahaja nasproti Shranjenih gesel.

8. korak: Kliknite možnost z oznako Uvozi.

9. korak: V oknu File Explorer ali Finder, ki se prikaže na zaslonu, izberite datoteko CSV, ki jo želite uvoziti, in kliknite Odpri.

Nato bi morali najti vsa uvožena gesla, združena z vsemi obstoječimi gesli v Chromu. Podobni vnosi bodo zamenjani.
Uvoz gesla prek CSV bo omogočen, dokler je zastavica Uvoz gesla nastavljena na Omogočeno. Če želite funkcijo izklopiti po uvozu gesel, se vrnite na ploščo Chromovi eksperimenti in nastavite zastavico na Privzeto.
2. Omogočite uvoz gesla CSV prek ukaznega poziva (CMD) ali terminala
Če zastavica za uvoz gesla ni na voljo v Chromu, lahko uporabite eno od ukazni poziv (Windows) oz Terminal (macOS) za prisilno aktiviranje možnosti uvoza gesel prek CSV. Vendar pa morate iti skozi korake vsakič, ko želite uporabiti funkcionalnost. Toda glede na to, da skoraj ne boste ves čas uvažali gesel, to ne bi smelo biti težava.
Opomba: Preden začnete, zaprite vse delujoče primerke Google Chroma. Uporabite lahko drug brskalnik za izvajanje spodnjih korakov ali pa jih kopirate brez povezave za referenco.
Google Chrome – Windows
Korak 1: Odprite meni Start, vnesite cmd, nato pa kliknite Odpri.

2. korak: Kopirajte in prilepite spodnji ukaz v konzolo ukaznega poziva in nato pritisnite Enter:
cd "\Program Files (x86)\Google\Chrome\Application"

3. korak: Nato kopirajte in prilepite naslednji ukaz in pritisnite Enter:
chrome.exe -enable-features=Uvoz gesla

Ko se ukaz izvede, se Chrome samodejno zažene.
4. korak: Pomaknite se do Nastavitve za Chrome > Gesla in nato kliknite ikono s tremi pikami poleg Shranjena gesla.

Kliknite možnost z oznako Uvozi in nato izberite datoteko CSV, iz katere želite uvoziti svoja gesla.
Google Chrome – macOS
Korak 1: Odprite Finder, kliknite Pojdi in nato Pripomočki.

2. korak: Dvokliknite Terminal.

3. korak: V terminal vnesite naslednji ukaz in nato pritisnite Enter:
/Applications/Google\ Chrome.app/Contents/MacOS/Google\ Chrome -enable-features=PasswordImport

Chrome se bo samodejno zagnal po izvedbi ukaza.
4. korak: Pojdite v Nastavitve za Chrome > Gesla in nato kliknite ikono s tremi pikami poleg Shranjena gesla.

Uporabite možnost Uvozi, ki je zdaj vidna, da uvozite svoja gesla iz datoteke CSV.
3. Uporabite DevTools za razkrivanje možnosti uvoza
Alternativni način za prisilno aktiviranje možnosti uvoza gesel je uporabite vgrajeno funkcionalnost DevTools v Chromu, da "razkrijete" možnost uvoza. Toda tako kot pri zgornji metodi, morate to izvesti vsakič, ko želite uvoziti gesla prek CSV v Chromu.
Korak 1: Pomaknite se do Nastavitve za Chrome > Gesla in nato kliknite ikono s tremi pikami poleg Shranjena gesla. Nato z desno tipko miške kliknite Izvozi gesla in nato kliknite Preveri.

2. korak: V podoknu DevTools, ki se prikaže na desni strani zaslona, poiščite besedo z oznako »skrito«. Nahaja se tik nad elementom, ki je privzeto označen.

3. korak: Dvokliknite »skrito«, da ga izberete.

4. korak: Pritisnite tipko Delete, da izbrišete izbrano besedo. Sledite s pritiskom na tipko Enter. Rezultat bi moral biti podoben spodnjemu posnetku zaslona.

5. korak: Premaknite fokus s podokna DevTools na zaslon Gesla. Kliknite ikono s tremi pikami poleg Shranjenih gesel in v njej bi morali videti možnost Uvozi. Nato ga lahko uporabite za uvoz gesel iz datoteke CSV.

Lahko zapustite podokno DevTools. Če pa se odmaknete od zaslona Gesla, morate opraviti zgornje korake, da znova razkrijete možnost Uvozi.
Odprto gospodarstvo
Razumljivo je, zakaj Google privzeto skriva možnost uvoza gesel prek CSV – težave s prepisovanjem. Ne glede na to je presenetljivo videti, da zastavica brskalnika, ki omogoča, da funkcija omogoči, popolnoma izgine – in se znova prikaže – brez opozorila. Dokler pa greste skozi zgoraj navedene alternativne metode, ne bi smeli imeti težav z aktiviranjem funkcije.
Naslednji: Ali je res dobra ideja, da najprej uporabite Chromov vgrajeni upravitelj gesel? Kliknite povezavo do naslednje objave, da to ugotovite.