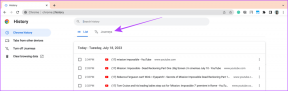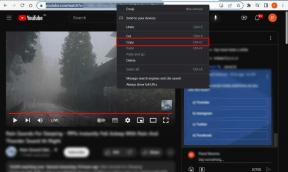5 najboljših načinov za odpravljanje težave z nastavitvijo ločljivosti zaslona v sivi barvi v sistemu Windows 10
Miscellanea / / November 29, 2021
Ne glede na to, ali ste priključili nov monitor ali poskušate izboljšati video zmogljivost, je prilagoditev ločljivosti zaslona na prave nastavitve ključ do boljše izkušnje gledanja. Če pa ne morete spremeniti ločljivosti zaslona, potem niste sami. Več uporabnikov je poročalo o možnost ločljivosti zaslona je zatemnjena po posodobitvi sistema Windows ali namestitvi nove grafične kartice.

Pri težavah z ločljivostjo zaslona je lahko vzrok vse od težav s strojno opremo do manjših težav s konfiguracijo. Če ste na težavo naleteli šele po namestitvi aplikacije, igre ali programske opreme, poskusite spremeniti ločljivost po čist škorenj najprej.
Če pa temu ni tako, si oglejte vseh 5 najboljših načinov za odpravljanje težav z ločljivostjo zaslona v sistemu Windows 10.
Tudi na Guiding Tech
1. Posodobite operacijski sistem Windows
Preden se poglobite v nastavitve zaslona, se prepričajte, da je vaš računalnik z operacijskim sistemom Windows 10 posodobljen. Evo kako.
Korak 1: Pritisnite tipko Windows + I, da odprete Nastavitve in izberite Posodobitev in varnost. Zdaj kliknite »Preveri posodobitve«, da preverite, ali obstajajo nove posodobitve.

2. korak: Če obstaja kakšna posodobitev, jo najprej prenesite in jo namestite tako, da znova zaženete računalnik.
V večini primerov bo posodobitev računalnika rešila težavo z ločljivostjo zaslona, s katero se soočate. Če ne, je verjetno, da je to povezano z gonilniki zaslona, nameščenimi v vašem računalniku.
2. Posodobite gonilnik zaslona
Če posodabljanje sistema Windows ne deluje, poskusite posodobiti gonilnik zaslona v računalniku, saj je morda poškodovan ali ni več združljiv. Poglejmo, kako.
Korak 1: Pritisnite tipko Windows + X in s seznama izberite Upravitelj naprav. Zdaj s seznama razširite 'Display adapters'. Nato z desno tipko miške kliknite ime grafične kartice in izberite »Posodobi gonilnik«.

2. korak: Izberite »Samodejno iskanje gonilnikov« in počakajte, da se postopek zaključi.

Zdaj znova zaženite računalnik in preverite, ali je težava odpravljena. Če ne, lahko poskusite ročno namestiti gonilnik zaslona.
3. Ročno namestite gonilnike zaslona
Drug način za posodobitev gonilnikov je ročni prenos in namestitev grafičnega gonilnika s spletnega mesta proizvajalca.
Korak 1: Najprej morate vedeti, katero grafično strojno opremo trenutno imate. Za to pritisnite tipko Windows + R, da odprete pogovorno okno Zaženi. Vtipkaj dxdiag in pritisnite Enter.

2. korak: Pojdite na zavihek Zaslon in si zapišite ime gonilnika, ki se uporablja za vaš zaslon.

3. korak: Zdaj pojdite na spletno mesto proizvajalca in izpolnite OEM, št. modela itd. za prenos in namestitev najnovejšega združljivega gonilnika zaslona za vaš računalnik.
Prenesite gonilnik za grafično kartico Intel HD
Prenesite gonilnike NVIDIA GeForce
Tudi na Guiding Tech
4. Namestite gonilnike v združljivostnem načinu
Če zgornji način ročne namestitve gonilnika ne uspe, je morda težava z združljivostjo med vašim gonilnikom in operacijskim sistemom. To se običajno zgodi, če uporabljate starejši računalnik. Tukaj je, kako to rešiti.
Korak 1: Z desno tipko miške kliknite namestitveno datoteko gonilnika, ki ste jo pravkar prenesli, in kliknite Lastnosti. Zdaj preklopite na zavihek Združljivost in označite potrditveno polje z napisom »Zaženi ta program v načinu združljivosti za« in s spustnega seznama izberite Windows 7 ali 8.

2. korak: Kliknite Uporabi in nato V redu. Zdaj znova z desno miškino tipko kliknite namestitveno datoteko in izberite »Zaženi kot skrbnik«, da začnete namestitev. Ko je namestitev končana, znova zaženite računalnik.
Zdaj nadaljujte in preverite, ali lahko spremenite ločljivost, tako da odprete Nastavitve > Sistem > Zaslon > Ločljivost zaslona.
5. Namestite gonilnik Microsoft Display Driver
Če še vedno ne morete spremeniti ločljivosti v računalniku, poskusite preklopiti na Microsoft Display Driver, tako da sledite spodnjim korakom.
Korak 1: Pritisnite tipko Windows + X ali z desno tipko miške kliknite gumb Start in na seznamu izberite Upravitelj naprav. Zdaj razširite »Prikazovalniki« s seznama in z desno tipko miške kliknite ime grafične kartice, da izberete Posodobi gonilnik.
2. korak: Izberite možnost »Prebrskaj gonilnike v mojem računalniku« in kliknite možnost »Naj izberem s seznama razpoložljivih gonilnikov v mojem računalniku«.

3. korak: Zdaj na seznamu izberite gonilnik Microsoft Display Driver in pritisnite Naprej.

Počakajte, da Windows namesti gonilnike in nato znova zaženite računalnik, da vidite, ali je težava odpravljena.
Tudi na Guiding Tech
Novo stališče
To bi moralo storiti. V večini primerov bo posodabljanje sistema Windows ali gonilnikov zaslona pomagalo. Če ne, lahko preizkusite tudi druge zgoraj navedene metode. Če pa vsaka metoda ne uspe, je verjetno, da je težava povezana s strojno opremo in je bolje, da se za to posvetujete s strokovnjakom.
Zdaj, ko je težava odpravljena, kaj pa z izboljšanjem vaše igre produktivnosti uporabljate razdeljeni zaslon v sistemu Windows 10?