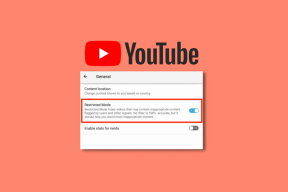Razložena dovoljenja za skupno rabo Google Drive: podroben vodnik
Miscellanea / / November 29, 2021
Google Drive, storitev za shranjevanje v oblaku, je precej izjemno orodje. Omogoča vam, da shranite različne vrste datotek v oblak in tudi delite te datoteke in mape z drugimi. To pomeni, da lahko preprosto sodelujete z drugimi z uporabo Drive.

Vendar pa Drive hrani različne vrste datotek, kot so dokumenti, obrazci, preglednice itd., in tudi način, kako delimo te datoteke, se razlikuje. Prijatelju bi na primer dali dovoljenja za urejanje datoteke, vendar bi dvakrat premislili, preden bi jo dali neznani osebi.
Da bi vam olajšali postopek skupne rabe, tukaj predstavljamo podroben vodnik glede postopka skupne rabe Google Drive in njegovih dovoljenj. Preverimo.
Vrste skupne rabe datotek in map v Google Drive
Obstajajo trije načini za skupno rabo datotek in map v storitvi Drive.
1. Delite s stiki
Če je oseba v vašem Googlovi stiki, lahko preprosto vnesete njihovo ime v razpoložljivo možnost in o tem bodo obveščeni po e-pošti. Metoda deluje tudi za stike, ki niso Googlovi, če so na vašem seznamu stikov.

2. Delite prek povezave
Včasih želimo datoteko deliti z osebo, ki ni na našem seznamu stikov, kot je nova stranka. V takih situacijah lahko ustvarite povezavo in jo nato delite z drugimi. Vsakdo s povezavo ima lahko dostop do datoteke v skupni rabi.

3. Objavite datoteke v internetu
Datoteke iz orodij, kot so Google Dokumenti, Preglednice, Diapozitivi in Obrazci, so lahko vgrajena v spletna mesta da si jih lahko kdo ogleda. To je tretja vrsta skupne rabe, ki jo dovoljuje Google Drive, ki se imenuje Javno v spletu.
Opomba: Vse metode je mogoče uporabiti za skupno rabo datotek z računi, ki niso Googlovi.

Vrsta dovoljenj
Drive ponuja tri vrste dovoljenj.
1. Lahko ureja
To dovoljenje je privzeto nastavljeno, ko delite datoteke s svojimi stiki na prvi zgoraj omenjeni način. S tem dovoljenjem jih lahko drugi, ki imajo dostop do datotek, urejajo, tj. spreminjajo. Prav tako je zelo pomembno upoštevati, da lahko datoteko delijo tudi z drugimi.
V primeru map boste našli dovoljenje »Lahko organizira, dodaja in ureja«. To pomeni, da lahko drugi izvajajo vsa opravila urejanja in organizacije datotek v mapi, kot so dodajanje, urejanje, brisanje in premikanje datotek.
Opomba: Ko je v skupni rabi s stiki, ki niso Googlovi, je privzeto dovoljenje nastavljeno na Samo ogled.
To dovoljenje uporabite, če želite sodelovati z drugimi in ko zaupate osebam, s katerimi delite datoteke. Na primer, če s prijatelji delate na študijskem projektu.
Tudi na Guiding Tech
2. Lahko Ogled
Kot je očitno, s tem dovoljenjem drugi ne bodo imeli pravic za urejanje katere koli posamezne datoteke. Lahko samo odprejo in si ogledajo datoteke v mapi in jih ne spreminjajo. Prav tako ne morejo deliti datotek z drugimi.

To uporabite, če želite, da si drugi ogledajo podatke. Uporablja se lahko na primer za skupno rabo mape imeti slike v njem. Tako si lahko drugi enostavno ogledajo slike, ne da bi jih na kakršen koli način izbrisali ali spremenili.
Opomba: Ko delite mape z dovoljenji za ogled ali urejanje, velja enako za vse datoteke v njej. Če pa želite, lahko spremenite dovoljenja za posamezne datoteke.
3. Lahko komentira
To dovoljenje, ki je na voljo samo za datoteke, je spremenjena različica dovoljenja Can View, saj drugim omogoča dodajanje komentarjev in predlogov. Vendar datoteke ne morejo urejati ali deliti z drugimi. Lahko rečete, da ima več pravic kot Can View, vendar manj kot Can Edit.
Kako deliti datoteke Google Drive v računalniških in mobilnih aplikacijah
Začnimo najprej z namizjem.
Računalnik
Koraki se razlikujejo za različne vrste skupne rabe.
Delite s stiki
Na namizju odprite Drive in z desno tipko miške kliknite datoteko, ki jo želite dati v skupno rabo. Nato v meniju izberite Skupna raba.

V pojavno okno vnesite začetnice stika, s katerim želite dati datoteko v skupno rabo. Google bo samodejno prikazal podobne stike. Izberite enega. Polje za dovoljenje boste našli tik ob e-poštnem polju. Kliknite nanj, da izberete zahtevano dovoljenje.

Ustvari povezavo za skupno rabo
Za ustvarjanje povezave za skupno rabo obstajata dva načina.
Pri prvi metodi kliknite možnost Pridobi povezavo za skupno rabo v zgornjem pojavnem oknu.

Na naslednjem zaslonu boste videli povezavo z možnostjo nastavitve dovoljenja. Kopirajte povezavo in ga prilepite kamor koli je potrebno. Kliknite polje z dovoljenjem, da spremenite dovoljenje.


Pri drugi metodi z desno tipko miške kliknite datoteko v Drive in izberite Pridobi povezavo za skupno rabo. Odpre se škatla. Kliknite Nastavitve skupne rabe, da spremenite dovoljenja.


Naj bodo datoteke javne
Če želite vdelati datoteke, uporabite katero koli od dveh zgoraj omenjenih metod za ustvarjanje povezave za skupno rabo. V polju za skupno rabo z drugimi kliknite polje za dovoljenje in izberite Več.

Na naslednjem zaslonu izberite možnost Javno na spletu.

Mobilne aplikacije
Tukaj je opisano, kako deliti datoteke v napravah Android in iPhone.
Delite s stiki
Korak 1: Odprite datoteko, ki jo želite dati v skupno rabo, in tapnite ikono s tremi pikami v zgornjem desnem kotu. V meniju izberite Skupna raba in izvoz.


2. korak: Tapnite Skupna raba in vnesite ime stika. Nato pritisnite gumb za pošiljanje na vrhu.


Tudi na Guiding Tech
Pridobite povezavo za skupno rabo
Če želite ustvariti povezavo za skupno rabo, sledite 1. koraku in nato v meniju izberite Skupna raba povezave. Povezava bo kopirana na odložišče. Ko imate povezavo, jo prilepite kamor koli je potrebno, na primer WhatsApp. Če želite v prihodnje kopirati povezavo, sledite 1. koraku in v meniju izberite Kopiraj povezavo.


Lahko pa se dotaknete ikone s tremi pikami pod imenom datoteke na začetnem zaslonu aplikacije in izberete želeno možnost.


Spremenite in prekličite dovoljenja za skupno rabo
Ko daste datoteke ali mape v skupno rabo z drugimi, to še ne pomeni, da ne morete spremeni svoje dovoljenje.
Tukaj je opisano, kako to storiti.
Računalnik
Korak 1: Z desno tipko miške kliknite datoteko ali mapo v skupni rabi in v meniju izberite Skupna raba.

2. korak: Če želite izklopiti skupno rabo povezav ali spremeniti dovoljenje, kliknite polje »Vsi s povezavo«. Zdaj bodisi spremenite dovoljenje ali izklopite skupno rabo povezav.

3. korak: Če želite posamezniku preklicati dovoljenje, v zgornjem pojavnem oknu kliknite Napredno.

4. korak: Uporabite razpoložljive možnosti za preklic ali spremembo dovoljenja.

Mobilne aplikacije
Korak 1: Odprite skupno datoteko in tapnite ikono s tremi pikami na vrhu. V meniju izberite Skupna raba in izvoz.

2. korak: Če želite izklopiti skupno rabo povezav, tapnite stikalo poleg možnosti Skupna raba povezav. Če si želite ogledati, kdo ima dostop do datotek, in spremeniti dovoljenje, tapnite Skupna raba.

3. korak: Dotaknite se ikon, ki so na voljo v razdelku »Kdo ima dostop« na dnu.


Ali skupna raba datoteke ali mape omogoča dostop do vseh drugih datotek in map
Ne. Drugi lahko dostopajo samo do datoteke ali mape, ki jo delite. V primeru mape bodo v skupni rabi tudi vse datoteke v njej.
Identificirajte datoteke v skupni rabi
Čeprav ni posebnega zaslona za ogled vseh datotek, ki ste jih dali v skupno rabo z drugimi, lahko takšne datoteke prepoznate po ikoni v skupni rabi, ki je vidna poleg njih.

Poiščite datoteke v skupni rabi z mano
Na srečo imate namensko mesto za ogled vseh datotek, ki so v skupni rabi z vami. Na namizju kliknite možnost V skupni rabi z mano na levi strani.

V mobilnih aplikacijah tapnite ikono Skupna raba na dnu.

Tudi na Guiding Tech
Pravo dovoljenje
Če združite različne nastavitve skupne rabe in dovoljenja, lahko Google Drive uporabljate na več načinov. Vendar bodite previdni pri podeljevanju dovoljenj in pravic do skupne rabe, saj lahko kdorkoli zlorabi podatke. Naj ponovim, da lahko vsak z dovoljenjem za urejanje deli datoteke z drugimi. Zato ga omejite samo na zaupanja vredne osebe.
Naslednji: Se sprašujete, kaj uporabiti za shranjevanje fotografij – Google Drive ali Fotografije? Odgovor poiščite v primerjalni objavi.