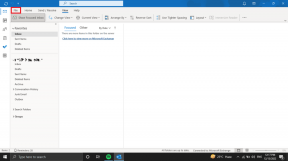Kako uporabljati zameglitev ozadja v Microsoft Teams
Miscellanea / / November 29, 2021
Microsoft je odgovoril na naraščajočo priljubljenost Slacka z predstavitev Microsoftovih ekip v letu 2016. Programski velikan še naprej dodaja nove funkcije, da bi zadovoljil povpraševanje potrošnikov. Prav tako se je hitro prilagodila naraščajočemu trendu video klic aplikacije, medtem ko se mnogi med klicem spopadajo z neurejenim ozadjem ali neustreznimi lučmi. V tej objavi vas bomo vodili, kako dodati zamegljenost ozadja za video klice v Microsoft Teams.

Microsoft Teams je pred kratkim predstavil video ozadje, ki vam omogoča skrivanje ali spreminjanje ozadja med video klici.
Možnost zameglitve ozadja v Aplikacija Microsoft Teams zazna vaš obraz in vam omogoča zameglitev ozadja med video klici. Eden od primernih načinov, kako prikriti svoje ozadje in ga narediti nekoliko prijetno. No, to ni ravno nova funkcija, saj Skype poleg tega ponuja tudi podobno funkcijo zameglitve ozadja virtualna ozadja.
Možnost zamegljenosti ozadja lahko uporabite za prikrivanje ozadja, da ne bo izostreno. V tej objavi boste našli tudi druge nasvete, povezane z videoklici za Microsoft Teams. Začnimo.
Kje je možnost zameglitve ozadja v Microsoft Teams
Microsoft Teams vam omogoča, da ustvarite več kanalov v skupini in jim dodate člane. Na katerem koli kanalu lahko uporabite možnost Spoznaj zdaj, da začnete skupinski videoklic s člani.

Ko se dotaknete gumba Spoznaj zdaj v kanalu, boste dobili možnost, da dodate zadevo in začnete videoklic. Na zaslonu za video klic boste v plavajočem meniju videli kup možnosti, kot je prikazano na spodnjem posnetku zaslona. Tapnite meni s tremi pikami in odprl se bo še en podmeni naprednih video funkcij za Microsoft Teams.

V kontekstnem meniju izberite Pokaži učinke ozadja in odprl se bo stranski meni Nastavitve ozadja. Našli boste tudi kup možnosti za video ozadje.
Dotaknite se drugega učinka zamegljenosti in ekipe vas bodo pozvale, da si ogledate predogled ali neposredno uporabite učinek v videoposnetku.
Svetujem vam, da si najprej ogledate učinek, saj v določenih situacijah morda ne bo deloval, kot se oglašuje.

Dobra novica je, da drugi udeleženci ne bodo mogli videti učinka v živo, medtem ko preizkušate ozadje z možnostjo predogleda v živo.
Opomba: Ko med videoklici uporabljate učinek zamegljenosti ozadja ali katero koli ozadje, se med klici poskušajte ne premikati veliko. Na obrazu bo pustil bleščeč učinek. Tako bo vaš video vir videti precej čuden.
Nasveti za boljšo izkušnjo video klicev
Sestanke lahko vedno naredite boljše in učinkovitejše, namesto da jih pustite kot seznam naključnih video klicev. Tukaj je nekaj nasvetov.
Dodaj zadevo sestankom
Ko ustvarite srečanje s člani kanala, morate pred začetkom sestanka dodati temo. Morda se zdi kot majhna podrobnost, vendar bo tako videoklic enostavno iskati. Zelo koristno, če želite konec meseca poiskati določen sestanek ali z njim povezano podrobnost.
Všeč mi je, kako vam Microsoft Teams omogoča, da povabite člane iz drugega kanala v trenutni video vir. Udeležence lahko pogledate tudi na stranski plošči.

Delaj zapiske
Med videoklici si boste morda želeli narediti zapiske (minute sestanka) za kasnejšo uporabo. Med klicem se lahko dotaknete menija s tremi pikami na spodnji vrstici in izberete pokaži zapiske sestanka. Vanj vnesite opombe sestanka in pritisnite tipko Enter. Microsoft ponuja trak za prilagajanje besedila na vrhu, ki vam omogoča izbiro možnosti, kot so krepko, ležeče, poudarjeno itd.

Po zaključku sestanka si lahko člani te zapiske ogledajo v klepetu kanala z naslovom teme sestanka. Med video klici lahko tudi klepetate s člani ekipe. Uporabljamo ga ves čas. Kadar koli poteka naše srečanje za razvijalce, pripravniki in mlajši razvijalci uporabljajo funkcijo klepeta, da postavljajo dvome in vprašanja starejšemu razvijalcu, ki vodi video klic.

Voditelj/organizator preveri ta sporočila in jih obravnava, če se med sestankom izrazijo kakršne koli pomisleke. Praksa omogoča, da je celoten pogovor nemoten – ni treba motiti skrbnika med video klici. Dobra novica je, da se ves klepet med video klicem shrani v kanal.
Skupna raba zaslonov med sestanki
Microsoft ponuja tudi a skupna raba zaslona možnost, ki je lahko v določenih situacijah izjemno uporabna. Ko se v videoklicu pogovarjate s stotinami članov, boste morda želeli z njimi deliti zaslon in podrobno razpravljati o določeni temi.

Na zaslonu videoklica tapnite gumb za skupno rabo zaslona in omogočil vam bo izbiro med več možnostmi. Lahko delite trenutni zaslon, predstavite PowerPoint predstavitev, odprete datoteke OneDrive ali PC ali uporabite Funkcija bele table za prikaz teme prek risbe.
Uporabite Microsoft Teams kot profesionalec
Zameglitev ozadja med videoklici v Microsoft Teams je lahko v pomoč, ko se digitalnega sestanka udeležite od koder koli. Ni vam treba veliko skrbeti za ozadje, ko ga zameglite iz svojega video vira. Uporabite lahko tudi možnost spremembe ozadja, če ne želite, da drugi družinski člani nehote pridejo in motijo sestanek.
Naslednji: Microsoft Teams je uporabno orodje za skupinsko komunikacijo, sodelovanje in video klice. Na spodnji povezavi preberite najboljše nasvete in trike za učinkovito uporabo Microsoft Teams.