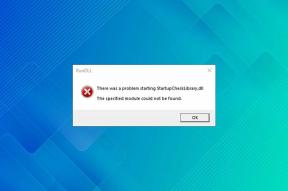13 najboljših stvari, ki jih morate vedeti o skupni rabi zaslona v Microsoft Teams
Miscellanea / / November 29, 2021
Skupna raba zaslona je zelo pomembna aplikacije za videokonference kot so Zoom, Microsoft Teams, Google Meet in drugi. Tako lahko s funkcijo skupne rabe zaslona pokažete datoteko drugim udeležencem, ne da bi jo poslali nikomur ali vsakemu udeležencu. Zahvaljujoč temu si lahko vsak ogleda vsebino datoteke in razpravlja o njej hkrati.

Je deljenje zaslona tako preprosto? Ne. Vendar pa lahko uporabite nekaj odličnih funkcij. Lahko delite svoje namizje, okno, sistemski zvok in druge stvari.
V tej objavi se poglobimo v funkcijo skupne rabe zaslona, ki je na voljo v Microsoft Teams. Torej, tukaj so najpomembnejše bistvene stvari o skupni rabi zaslona v Microsoft Teams, ki jih morate vedeti.
1. Kaj se zgodi, ko delite zaslon
Skupna raba zaslona v Microsoft Teams, podobno kot druge aplikacije, vam omogoča skupno rabo vsebine zaslona z drugimi. Ko pritisnete gumb za skupno rabo zaslona, boste morali izbrati, kaj želite dati v skupno rabo – namizje ali datoteko.
Nekateri uporabniki se zmedejo in se sprašujejo, ali lahko drugi udeleženci odprejo ali upravljajo prikazani zaslon. Ne, to ni mogoče. Če na primer date v skupno rabo zaslon z odprto e-pošto, lahko drugi vidijo samo okno e-pošte. Ne morejo dostopati do vaših e-poštnih sporočil ali jih odpreti.
2. Kaj je mogoče deliti z ekipami
V Microsoftovih ekipah, lahko delite namizje, eno okno, predstavitev ali tablo.

Ko daste namizje v skupno rabo, je vse v ospredju zaslona vidno drugim. Torej, ko preklapljate med okni, lahko to vidijo drugi člani. Če želite obdržati fokus samo na enem oknu, tudi če preklapljate med okni, uporabite način Window. To je priročno, če ne želite, da drugi opazijo, kaj je še odprto na vašem namizju.
Funkcija skupne rabe zaslona ima nekaj omejitev:
- Način Window ni na voljo v mobilnih aplikacijah in Linuxu.
- Bela tabla deluje samo za klice v skupinah in ne za posamezne klepete.
- Funkcionalnost bele table je omejena na namizne aplikacije in splet. To pomeni, da ga ni mogoče zagnati iz mobilnih aplikacij, lahko pa vidite belo tablo v telefonu, ko nekdo z namizja ali spleta deli.
- V spletu je skupno rabo zaslona mogoče uporabljati samo v brskalnikih Google Chrome in Microsoft Edge.
- V macOS-u Teams zahteva, da spremenite nastavitve zasebnosti (Sistemske nastavitve > Varnost in zasebnost > Zasebnost), če želite svoj zaslon deliti z drugimi.
Tudi na Guiding Tech
3. Katere platforme podpirajo skupno rabo zaslona
Funkcija skupne rabe zaslona za Teams je na voljo na vseh platformah. Uporabljate ga lahko v spletu, Android, iOS, Windows, Mac in Linux. Vendar so nekateri načini skupne rabe zaslona omejeni na izbrane platforme.
4. Kako deliti zaslon v Microsoft Teams
Poglejmo, kako deliti zaslon v spletnih, namiznih in mobilnih aplikacijah.
Skupna raba zaslona na spletu in namizju
Pokličite osebo, s katero želite dati svoj zaslon v skupno rabo, ali začnite sestanek v skupini z gumbom Spoznaj zdaj.

Nato na klicnem zaslonu kliknite ikono za skupno rabo zaslona v spodnji orodni vrstici. Prikazani bodo različni načini skupne rabe – namizje, okno, PowerPoint in tabla, kot je prikazano spodaj. Kliknite na tistega, ki ga želite deliti.

Skupna raba zaslona na Android in iOS
Na klicnem zaslonu tapnite ikono s tremi pikami v spodnji orodni vrstici. V meniju, ki se prikaže, izberite Skupna raba.


Nato izberite ustrezno možnost – fotografijo, video, PowerPoint ali zaslon.

5. Kako vedeti, kaj se deli
Zaslon, ki je trenutno v skupni rabi v Teams, bo imel rdeč obris okoli sebe. Oglejte si spodnji posnetek zaslona, da vidite, kako bo videti skupni zaslon, ko je izbran način okna.

6. Kako ustaviti skupno rabo
Na namizju boste videli plavajoče okno s križno oznako v spodnjem desnem kotu orodne vrstice z možnostmi. Dotaknite se ikone za ustavitev skupne rabe zaslona.

V mobilnih aplikacijah odprite aplikacijo Teams in tapnite gumb Ustavi predstavitev na dnu

7. Ali lahko komentirate na skupnem zaslonu
Ne. Ne morete risati ali pisati na skupnem zaslonu, razen na beli tabli. Glejte naš podroben vodnik na kako uporabljati tablo v Teams vedeti, da je storjeno.
Nasvet: Ugotovite kako se bela tabla v sistemu Windows razlikuje od OneNote.
8. Kako deliti sistemski zvok med skupno rabo zaslona
Ne glede na to, ali predvajate videoposnetek ali datoteko z zvokom, drugi udeleženci privzeto ne slišijo zvoka. Če želite deliti sistemski zvok, morate omogočiti nastavitev.
To lahko storite pred skupno rabo zaslona ali pozneje. Če želite deliti zvok od začetka, med klicem kliknite gumb za skupno rabo zaslona. Nato potrdite polje poleg možnosti Vključi sistemski zvok.

Druga možnost je, da ko začnete deliti zaslon, premaknite miško nad zgornji rob zaslona. Pojavila se bo orodna vrstica. Omogočite ali onemogočite sistemski zvok z gumbom, ki je na voljo.

Tudi na Guiding Tech
9. Kako preklapljati med Windows med skupno rabo zaslona
Obstajata dva načina za preklapljanje med več okni, medtem ko delite zaslon. Pri prvi metodi morate ustaviti skupno rabo, če ste izbrali okenski način. Nato izberite okno, ki ga želite izbrati, in ga znova dajte v skupno rabo. Vendar to ni produktiven način.
Če želite to doseči na ploden način, uporabite drugo metodo, ki vključuje uporabo namiznega načina skupne rabe. To bo prikazalo celotno namizje. Zdaj lahko preprosto preklapljate med katerim koli oknom in udeleženci to vidijo.
Opomba: Celoten postopek preklapljanja med več okni in preostali del namizja bo viden udeležencem sestanka v načinu namizja.
10. Koliko ljudi lahko hkrati deli zaslon
Več predavateljev na sestanku ni mogoče deliti zaslona. Samo eden od njih lahko hkrati deli zaslon. Če pa druga oseba pritisne gumb za skupno rabo zaslona, bo dobila pravico do skupne rabe zaslona, deljenje z drugimi pa bo ustavljeno za prvotnega voditelja. O tem bodo tudi obveščeni.

11. Kako odpreti aplikacijo Teams pri skupni rabi namizja
Ko daste v skupno rabo celotno namizje, bo aplikacija Teams minimizirana. Če želite odpreti klepet ali izvesti katero koli drugo dejanje v aplikaciji, kliknite ikono aplikacije v opravilni vrstici.
Nasvet: Ugotovite kako preprečiti zagon Microsoft Teams ob zagonu.

12. Ali kamera ostane vklopljena, ko delite zaslon
da. Vaš videoposnetek bo viden drugim tudi med skupno rabo zaslona. Če ste na namizju, boste v plavajočem oknu videli video štirih udeležencev. Če si želite ogledati svoj videoposnetek, odprite aplikacijo Teams in vaš video bo na voljo.
13. Kako deliti datoteke in dokumente razen PowerPointa
Microsoft ponuja izvorno možnost za skupno rabo PowerPoint datoteke v aplikaciji Teams. Če želite dati druge datoteke v skupno rabo, jih običajno odprite v računalniku. Nato jih dajte v skupno rabo z namiznim ali okenskim načinom.
Bonus nasvet: kako preprečiti drugim, da bi delili zaslon
Kot je navedeno zgoraj, ima vsakdo pravico deliti zaslon. To je včasih lahko problematično. Da bi se temu izognili, lahko drugim preprečite, da bi delili svoj zaslon. Čeprav ni neposrednega gumba za izklop funkcije, obstaja rešitev.
Vlogo udeležencev sestanka morate spremeniti v Udeleženec. Privzeto so shranjeni kot Predstavniki, ki imajo enake pravice kot Organizator. Udeleženci nimajo pravice do skupne rabe zaslona in si lahko ogledajo samo skupni zaslon.
Če želite spremeniti vlogo udeležencev na namizju, med klicem sestanka kliknite ikono udeležencev. Nato kliknite ikono s tremi pikami poleg imena udeleženca in izberite Ustvari udeleženca.

V mobilnih aplikacijah se med sestankom dotaknite ikone udeležencev. Nato tapnite in pridržite ime udeleženca. V meniju izberite Ustvari udeleženca.


Tudi na Guiding Tech
Čakanje na pripombo
Ne bi želeli, da bi udeleženci naključno označite na zaslonu ko ga delite – tako kot se je zgodilo z Zoomom. Vendar pa je v času pisanja te objave v Microsoft Teams manjkala Zoomova funkcija zagotavljanja pripisov med deljenjem zaslonov. Čečkanje po zaslonu pomaga pri beleženju in kazanju na stvari, ki bi sicer bile težko delo. Upamo, da bodo to funkcijo kmalu predstavili.
Naslednji: Ali poznate Microsoft Teams? Oglejte si nasvete, omenjene v naslednji objavi, da izboljšate svojo izkušnjo z Microsoft Teams.