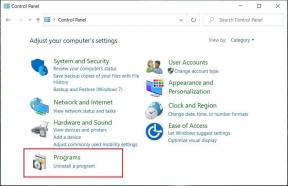6 najboljših načinov za odpravo poškodbe strukture podatkov trgovine v sistemu Windows 10
Miscellanea / / November 29, 2021
BSOD ali modri zaslon smrti je ena najbolj grozljivih napak v računalniku z operacijskim sistemom Windows. Vendar pa je bolj zmedeno, ko Windows vrže kodo napake 'Poškodba strukture podatkov shranjevanja'. Pogosto se ta napaka zaradi poškodovanja podatkovne strukture pojavi med igranjem ali po njem. Pokazali vam bomo, kako to popraviti.

Računalnik Windows se bo znova zagnal kmalu po zbiranju povratnih informacij o napaki. Vse vaše odprte aplikacije in okna se bodo zaprla, neshranjeno delo pa bo izgubljeno, če sploh. To bi lahko bil osamljen dogodek, pri katerem ste se enkrat in nikoli več soočili z napako »poškodba podatkovne strukture shranjevanja«. Predlagamo, da počakate in preverite, ali se napaka znova pojavi na zaslonu vašega računalnika. Če je tako, imamo nekaj rešitev.
Začnimo.
1. Diagnosticirajte težave s pomnilnikom
To je lahko težava s pomnilnikom, ko vdelana programska ali strojna oprema ne more pravilno uporabiti pomnilnika in pri tem poškoduje podatke. Windows ima vgrajeno orodje za diagnosticiranje težave.
Korak 1: Odprite nadzorno ploščo v meniju Start ali pritisnite tipko Windows + X, da odprete meni bližnjic, da ga najdete tam.

2. korak: V iskalni vrstici poiščite pomnilnik in izberite »Diagnosticiranje težav s pomnilnikom vašega računalnika«.

3. korak: V pojavnem oknu, ki sledi, lahko preizkus zaženete takoj ali ga načrtujete za pozneje, ko se sistem znova zažene.

4. korak: Poiščite pregledovalnik dogodkov v meniju Start in ga odprite.

5. korak: Windows shrani rezultate skeniranja v datoteko 'MemoryDiagnostics-Results', ki je na voljo v sistemskem dnevniku. To je uporabno za samodiagnostiko, pa tudi za deljenje z vašim IT-jem ali na forumih, povezanih z osebnim računalnikom.
2. Zaženite SFC in DISM Scan
Že prej smo se soočili z napako BSOD "poškodba podatkovne strukture shranjevanja" in smo lahko odpravili težavo z izvajanjem teh ukazov.
Korak 1: Poiščite ukazni poziv v meniju Start in izberite Zaženi kot skrbnik, da ga odprete s skrbniškimi pravicami.

2. korak: Zaženite spodnje ukaze, vendar enega za drugim in v danem vrstnem redu. Prvi ukaz je SFC ali preverjanje sistemskih datotek, ki bo našel in popravil poškodovane sistemske datoteke.
sfc /scannow
Dism /Online /Cleanup-Image /CheckHealth
DISM.exe / Online / Cleanup-image / Scanhealth
DISM.exe / Online / Cleanup-image / Restorehealth
Predlagamo, da po zagonu teh ukazov enkrat znova zaženete računalnik z operacijskim sistemom Windows. Upajmo, da bo to odpravilo napako ali pa lahko nadaljujete na naslednjo rešitev.
Tudi na Guiding Tech
3. Skeniraj za viruse
Ta postopek je sestavljen iz treh delov in priporočamo, da opravite vsakega. Najprej zaženite protivirusni skener. Lahko je protivirusni program drugega proizvajalca, ki vam je ljubši, ali privzeti Microsoft Defender ki je vnaprej nameščen na vseh kopijah sistema Windows.
Nato toplo priporočamo nakup Malwarebytes in tudi njegova brezplačna različica je precej dobra. Upoštevajte, da a virus ni isto kot zlonamerna programska oprema.

Na koncu prenesite in zaženite Microsoft Safety Scanner. Zagnati ga morate ročno in ga lahko uporabljate do 10 dni. Ko se to poskusno obdobje izteče, ga znova prenesite in zaženite. Priporočamo, da vedno prenesete najnovejšo različico, preden jo zaženete.
Prenesite Malwarebytes
Prenesite Microsoft Safety Scanner
4. Napaka gonilnikov
Lahko prenesete in namestite najnovejšo različico grafičnega gonilnika za vaš računalnik z operacijskim sistemom Windows, ne glede na to, ali gre za namizni ali prenosni računalnik. Če se napaka »Poškodba strukture podatkov shranjevanja« pojavi med ali po igralni seji.
Oglejte si naš vodnik o tem, kako posodobite, znova namestite in povrnite gonilnike. Kaj pa druge naprave strojne opreme, ki so povezane z vašim računalnikom in bi lahko bile v ozadju napake? obstajajo orodja, specifična za voznika na voljo, ki lahko avtomatizira proces.
Tudi na Guiding Tech
5. Zaženite orodje za odpravljanje težav
Drugo orodje v arzenalu sistema Windows je Troubleshooter, ki lahko odkrije in odpravi številne napake, povezane s strojno opremo. In BSOD je del paketa. Ne deluje v izdaji Windows Home.
Korak 1: Pritisnite tipko Windows + I, da odprete Nastavitve in poiščete Najdi in odpravi težave z modrim zaslonom.

2. korak: V pojavnem oknu, ki sledi, sledite navodilom na zaslonu.
6. Overclocking
Overclocking lahko povzroči vse vrste težav in napake BSOD, kot je tista, s katero se soočate, je le ena od njih. Nehajte s tem, saj lahko povzroči tudi trajno okvaro strojne opreme.
Tudi na Guiding Tech
Nenadna smrt
Dejavnik so lahko tudi ekstremne situacije, kot je popolna okvara strojne opreme. Na primer, morda boste potrebovali nov RAM ključ, ker stari ne deluje. Takšni dogodki so redki in pogosto niso vzrok za skrb na novih računalnikih. In obstajajo tudi načini za enostavno preizkusite strojno opremo.
Napake BSOD se pojavijo od nikoder in niti ne dobite priložnosti za shranjevanje dela. To je strašljivo in nadležno in pušča malo možnosti za končne uporabnike. Včasih uporabniki sploh nimajo kode napake. In kode QR, ki jih opazite na zaslonu BSOD, niso v pomoč. Pogosteje kot ne vodijo do splošne povezave, ki ni v pomoč.
Naslednji: Ste po nesreči izbrisali svoje igre Steam ali jih izgubili zaradi napake in jih želite nazaj? Kliknite spodnjo povezavo, če želite izvedeti, kako hitro obnoviti izbrisane igre Steam.