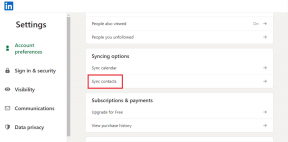Kako pravilno odstraniti Microsoft Teams v sistemu Windows 10
Miscellanea / / November 29, 2021
Odstranjevanje aplikacij iz računalnika z operacijskim sistemom Windows je precej enostavno in za odstranitev aplikacij lahko uporabite več kot en način. Vendar pa se je nekaterih programov nekoliko težko znebiti iz računalnika z operacijskim sistemom Windows. Ena takih aplikacij je Microsoft Teams. Nekateri uporabniki so poskusili odstraniti Microsoft Teams in to ugotovili Aplikacija Teams je bila samodejno nameščena naslednji dan. To lahko hitro postane moteče.

Microsoft uporabnikom resnično vsiljuje aplikacijo Teams in to po nobenem standardu ni kul. Tudi ne vem, zakaj je tako nenavadno vedenje, vendar odstranjevanje ne deluje tako. Pravzaprav bo to le razjezilo uporabnike in jih odvrnilo k drugim aplikacijam ali celo ekosistemom.
Ugotovimo, kako odstraniti Microsoft Teams, da vas ne bo več preganjalo.
1. Odstranite Microsoft Teams iz nastavitev
Microsoft Teams ima dve komponenti in omeniti velja drugo. Pravzaprav je Microsoft to omenil v enem od svojih podporne dokumente ki jih večina uporabnikov ne bere ali jih ne najde samostojno.
Prva komponenta je sama aplikacija Teams, druga pa se imenuje "Teams Machine-Wide Installer", ki jo večina uporabnikov spregleda. Ta aplikacija išče aplikacijo Teams in jo znova namestite, če ugotovite, da manjka. Še enkrat, to je čudno, ampak tako je.
Tukaj je pravilen vrstni red za popolno odstranitev Microsoft Teams.
Korak 1: Pritisnite tipko Windows + I, da odprete Nastavitve v računalniku z operacijskim sistemom Windows 10 in pojdite na Aplikacije > Aplikacije in funkcije. V iskanju poiščite ekipe.

2. korak: Kliknite ime aplikacije in nato izberite gumb Odstrani.
Za odstranitev aplikacije »Teams Machine-Wide Installer« boste morali ponoviti enake korake.

Tukaj je nekaj zanimivih točk, ki jih morate upoštevati.
- Če odstranite Office, boste odstranili tudi aplikacijo Teams, tudi če tega ne želite. Nato boste morali znova namestiti Teams ločeno do prenos izvedljive datoteke. To je samostojna različica.
- Če boste kdaj popravili aplikacijo Office z nadzorne plošče, bo znova namestila aplikacijo Teams, ker bi morala biti po Officeu del zbirke. Ker ni več tako, je treba to popraviti.
To nas pripelje do naslednjega dela. The Pisarniška zbirka aplikacij ki ste ga namestili kot del svojega načrta Microsoft 365. Zdi se, da Microsoft namesti aplikacijo Teams za vsakega uporabnika, kar pomeni, da jo morate odstraniti za vsakega uporabnika. Ponovite zgornje korake, kot so, vendar za vsakega uporabnika, ki ste ga ustvarili, vključno s profilom gosta. Ne zaženite znova računalnika, dokler tega ne dokončate. V nasprotnem primeru bodo Teams znova nameščeni in začeti boste morali iz nič.
Tudi na Guiding Tech
2. Odstranite Microsoft Teams z uporabo PowerShell
Microsoft ponuja a Skript za čiščenje razmestitve ekip ki jih lahko zaženete v PowerShell za odstranitev aplikacije Teams. Tukaj je:
$TeamsPath = [Sistem. IO.Path]::Combine($env: LOCALAPPDATA, 'Microsoft', 'Ekipe') $TeamsUpdateExePath = [Sistem. IO.Path]::Combine($env: LOCALAPPDATA, 'Microsoft', 'Ekipe', 'Update.exe') poskusite. { če ([Sistem. IO.File]::Exists($TeamsUpdateExePath)) { Write-Host "odstranitev postopka Teams" # Uninstall app $proc = Start-Process $TeamsUpdateExePath "-uninstall -s" -PassThru $proc. WaitForExit() } Write-Host "Brisanje imenika Teams" Remove-Item –path $TeamsPath -recurse. } ujeti. { Write-Output "Odstranitev ni uspela z izjemo $_.exception.message" izhod /b 1. }
Tukaj so koraki.
Korak 1: Poiščite in odprite PowerShell s skrbniškimi pravicami v meniju Start.

2. korak: Kopirajte in prilepite zgornji skript in pritisnite Enter. Počakajte, da steče.

3. korak: Zdaj boste zamenjali uporabnika in znova zagnali skript za vsak uporabniški profil, ki ga imate v računalniku Windows. Ne zaženite znova računalnika, razen če tega niste storili. Ko se skript zažene za vsakega uporabnika, ga lahko varno znova zaženete.
Tudi na Guiding Tech
Kako deluje paket Teams MSI
To je za piflarje ali tiste, ki razumejo, kako delujejo paketi MSI. Sprašujete se, kaj je z namestitvijo Teams za vsakega uporabnika. Enako sem se spraševal, dokler nisem našel Microsoftovih podpornih dokumentov v Upravitelju konfiguracije končne točke, pojasnjuje postopek uvajanja.
Microsoft uporablja nekaj, kar se imenuje MSI za namestitev in odstranitev večine paketov (aplikacij in programske opreme) v sistemu Windows. Teams MSI deluje vsakič, ko se uporabnik prijavi v svoj račun. Poiskala bo aplikacijo Teams in samodejno namestila kopijo, če bo samodejno ugotovila, da manjka. Kot smo že omenili, za namestitveni del uporablja Teams Machine-Wide Installer. Aplikacija je nameščena v uporabniški mapi AppData, ki je običajno privzeto skrita.

In zato se aplikacija Teams znova in znova namesti, čeprav ste jo pravkar odstranili. Čeprav ni nikjer omenjen, se zdi, da se skript 'išči in poišči' zažene samo, ko se računalnik znova zažene, zato sem priporočal, da postopek odstranitve dokončate pred ponovnim zagonom. V nasprotnem primeru se bo znova zagnal in naredil tisto, za kar je bil programiran. Računalniki so v tem smislu neumni. Ne razumejo človeških čustev, na primer, ko ste jezni in razočarani.
Tudi na Guiding Tech
Pojdi solo
Ne potrebujejo vsi aplikacije Teams. Vsi, ki uporabljajo paket Office, nimajo ekipe. Nekateri od nas delamo sami, drugi pa uporabljajo različne aplikacije za upravljanje projektov in video klice. Različni ljudje imajo različne potrebe. Prisiliti aplikacijo uporabnikom v grlo ni kul, a morda je imel Microsoft razlog, ki ga ne poznamo. Kakorkoli že, zdaj veste, kako pravilno odstraniti aplikacijo Teams.