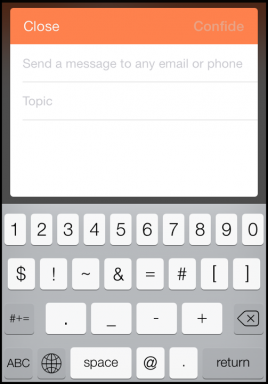Kako samodejno pretvoriti slike v PNG v Macu z dejanji mape
Miscellanea / / November 29, 2021


Opomba: Čeprav so dejanja mape del tega, za kar se uporablja Automator, za njihovo uporabo dejansko ne potrebujete Automatorja.
Dejanja mape so v bistvu skripte ki so, ko so enkrat ustvarjene, priložene določenim mapam na vašem Macu, od katerih vsaka omogoča edinstvena dejanja, ki se sprožijo vsakič, ko nekaj se zgodi s to mapo, pa naj gre za dodajanje elementov vanjo, njihovo odstranjevanje in celo, ko to mapo odprete, zaprete ali premaknete s prvotne lokacije.
Dejanja mape lahko na primer nastavite tako, da spremenite velikost vsake slike, ki gre v mapo, ali da med drugim prejmete opozorilo vsakič, ko se ji doda element.
Kot lahko vidite, imajo dejanja mape ogromno potenciala in lahko prihranite veliko časa če jih poznaš, o tem točno govori ta objava.
Zato preberite naprej in ugotovite, kaj so dejanja mape, medtem ko vas vodimo skozi kul primer, ki vam prikazuje kako nastaviti dejanja mape v mapi, tako da se vse slike, ki jih postavite vanjo, pretvorijo v sliko PNG formatu.
Samodejno pretvarjanje slik v mapi
Korak 1: Za začetek ustvarite novo mapo, kamor bodo vse vaše slike. To bo tudi ciljna mapa, kamor bodo postavljene pretvorjene slike.

2. korak: Nato z desno tipko miške kliknite to mapo in izberite Storitve iz menija. Nato izberite Nastavitev dejanj mape … da odprete novo pogovorno okno.

3. korak: V tem pogovornem oknu boste našli kup vnaprej izdelanih skriptov s privzetimi dejanji. Med njimi izberite Podvoji kot PNG skript in kliknite na Pripni gumb.

Videli boste, da je skript zdaj priložen tej mapi na levi plošči pogovornega okna Nastavitev dejanj mape.

Pomembna opomba: Če želite kdaj onemogočiti ali preprosto spremeniti dejanje mape, odprite pogovorno okno, prikazano zgoraj, poiščite dejanje mape na levi plošči in ga počistite.
4. korak: Zdaj morate samo povleči katero koli sliko (očitno ne v formatu PNG) v to mapo in takoj bo pretvorjena in shranjena v podmapi, tako kot izvirna slika.


To je približno to. Zdaj veste, kako uporabljati osnovna dejanja mape. Dodajte k temu, da lahko uporabite tudi skoraj vsak kos skripta po meri, ki ga lahko napišete sami ali poiščite na spletu (kot tudi več drugih, ki jih najdete v Automatorju) in možnosti so skoraj neskončno. Uživajte v času, ki ga boste prihranili!