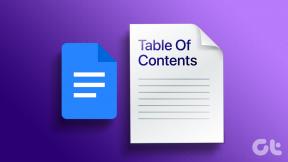Kako izklopiti kamero in mikrofon v sistemu Windows 11 z bližnjico na tipkovnici
Miscellanea / / December 02, 2021
Kamere in mikrofoni naših računalnikov so nam nedvomno poenostavili življenje. Opremo lahko uporabimo za komunikacijo z našimi najdražjimi prek avdio in video konferenc ali pretakanja. V zadnjem letu smo se za komunikacijo z ljudmi še bolj zanašali na video pogovore, ne glede na to, ali gre za službo ali šolo ali za ohranjanje stika s prijatelji in družino. Vendar se pogosto izmenjujemo med vklopom enega in onemogočanjem drugega. Poleg tega bomo morda morali oba izklopiti hkrati, vendar bi to pomenilo, da ju izklopimo ločeno. Ali ne bi bila univerzalna bližnjica na tipkovnici za to veliko bolj priročna? Preklapljanje med različnimi konferenčnimi programi je lahko oteženo, kot običajno počne veliko ljudi. Na srečo imamo za vas popolno rešitev. Torej, nadaljujte z branjem, če želite izvedeti, kako vklopiti ali izklopiti kamero in mikrofon v sistemu Windows 11 z bližnjico na tipkovnici in namizju.

Vsebina
- Kako izklopiti kamero in mikrofon z bližnjico na tipkovnici v sistemu Windows 11
- korak: Namestite eksperimentalno različico Microsoft PowerToys
- Korak II: Nastavite utišanje videokonference
- Tretji korak: prilagodite nastavitve kamere in mikrofona
- Alternativni način: onemogočite kamero in mikrofon z bližnjico na namizju v sistemu Windows 11
- I. korak: Ustvarite bližnjico za nastavitve kamere
- korak: Ustvarite bližnjico za nastavitve mikrofona
Kako izklopiti kamero in mikrofon z bližnjico na tipkovnici v sistemu Windows 11
Z Izklop videokonference, lahko utišate mikrofon in/ali izklopite kamero z ukazi na tipkovnici in jih nato znova aktivirate. Deluje ne glede na aplikacijo, ki jo uporabljate, in tudi, ko aplikacija ni v fokusu. To pomeni, da če ste v konferenčnem klicu in imate na namizju zagnano drugo aplikacijo, vam ni treba preklopiti na to aplikacijo, da bi vklopili ali izklopili kamero ali mikrofon.
korak: Namestite eksperimentalno različico Microsoft PowerToys
Če ne uporabljate PowerToys, obstaja velika možnost, da se ne zavedate njegovega obstoja. V tem primeru preberite naš vodnik naprej Kako posodobiti aplikacijo Microsoft PowerToys v sistemu Windows 11 tukaj. Nato sledite korakom II in III.
Ker do nedavne izdaje različice 0.49 ni bil vključen v stabilno različico PowerToys, jo boste morda morali namestiti ročno, kot je razloženo spodaj:
1. Pojdite na uradna stran PowerToys GitHub.
2. Pomaknite se navzdol do Sredstva oddelek Najnovejše sprostitev.
3. Kliknite na Datoteka PowerToysSetup.exe in ga prenesite, kot je prikazano.
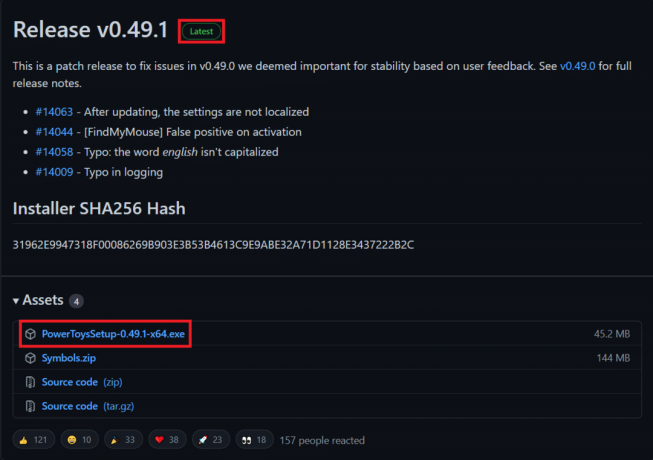
4. Odprite Raziskovalec datotek in dvokliknite preneseno .exe.
5. Sledite navodila na zaslonu za namestitev PowerToys na vaš računalnik.
Opomba: Označite možnost za Samodejno zaženite PowerToys ob prijavi med namestitvijo PowerToys, saj ta pripomoček zahteva, da se PowerToys izvaja v ozadju. To je seveda neobvezno, saj lahko PowerToys po potrebi zaženete tudi ročno.
Preberite tudi:Kako nastaviti Notepad++ kot privzeto v sistemu Windows 11
Korak II: Nastavite utišanje videokonference
Tukaj je opisano, kako izklopite kamero in mikrofon z bližnjico na tipkovnici v sistemu Windows 11, tako da v aplikaciji PowerToys nastavite funkcijo izklopa videokonference:
1. Kliknite na Ikona za iskanje in tip PowerToys
2. Nato kliknite na Odprto, kot je prikazano.

3. V General zavihek na PowerToys okno, kliknite na Znova zaženite PowerToys kot skrbnik Spodaj Skrbniški način.
4. Ko skrbniku omogočite dostop do PowerToys, preklopite Vklopljeno preklop za Vedno zaženi kot skrbnik prikazano poudarjeno spodaj.

5. Kliknite na Izklop videokonference v levem podoknu.
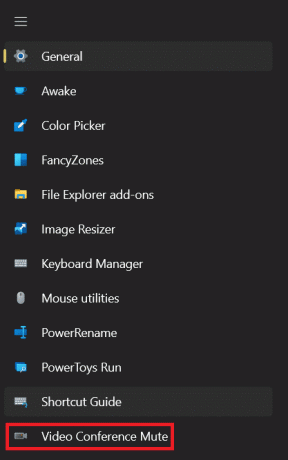
6. Nato preklopite Vklopljeno preklop za Omogoči video konferenco, kot je prikazano.

7. Ko je omogočena, boste videli te 3 glavne možnosti bližnjic ki jih lahko prilagodite po svojih željah:
- Utišaj kamero in mikrofon: Windows + N bližnjica na tipkovnici
- Izklop mikrofona: Windows + Shift + bližnjica na tipkovnici
- Utišaj kamero: Windows + Shift + O bližnjica na tipkovnici
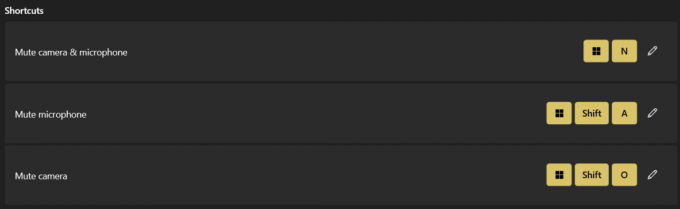
Opomba: Te bližnjice ne bodo delovale, če onemogočite izklop videokonference ali popolnoma zaprete PowerToys.
Od tu naprej boste lahko uporabljali bližnjice na tipkovnici za hitro izvajanje teh nalog.
Preberite tudi: Kako zasukati zaslon v sistemu Windows 11
Tretji korak: prilagodite nastavitve kamere in mikrofona
Sledite tem korakom, da prilagodite druge povezane nastavitve:
1. V spustnem meniju izberite katero koli napravo za Izbran mikrofon možnost, kot je prikazano.
Opomba: Nastavljeno je na vse naprave, privzeto.

2. Prav tako izberite napravo za Izbrana kamera možnost.
Opomba: Če uporabljate tako notranje kot zunanje kamere, lahko izberete eno vgrajena spletna kamera ali zunanje povezane eno.

Ko onemogočite kamero, bo PowerToys drugim v klicu prikazal prekrivno sliko kamere kot a slika za nadomestno mesto. Prikazuje a črni zaslon, privzeto.
3. Lahko pa izberete katero koli sliko iz računalnika. Če želite izbrati sliko, kliknite na Prebrskaj gumb in izberite želeno sliko.
Opomba: PowerToys je treba znova zagnati, da bodo spremembe v prekrivnih slikah začele veljati.
4. Ko uporabite izklop videokonferenčnega zvoka za izvedbo globalnega izklopa zvoka, se prikaže orodna vrstica, ki prikazuje položaj kamere in mikrofona. Ko sta tako kamera kot mikrofon vklopljena, lahko izberete, kje se na zaslonu prikaže orodna vrstica, na katerem zaslonu se prikaže in ali jo želite skriti ali ne z uporabo danih možnosti:
- Položaj orodne vrstice: zgoraj desno/levo/spodaj itd. zaslona.
- Pokaži orodno vrstico vklopljeno: Glavni monitor ali sekundarni zasloni
- Skrij orodno vrstico, ko sta vklopljena zvok kamere in mikrofona: To polje lahko potrdite ali počistite glede na vaše zahteve.

Preberite tudi:Kako popraviti, da spletna kamera Windows 11 ne deluje
Alternativni način: onemogočite kamero in mikrofon z bližnjico na namizju v sistemu Windows 11
Tukaj je opisano, kako izklopite kamero in mikrofon v sistemu Windows 11 z bližnjico na namizju:
I. korak: Ustvarite bližnjico za nastavitve kamere
1. Z desno miškino tipko kliknite katero koli prazen prostor na namizje.
2. Kliknite na Novo > Bližnjica, kot je prikazano spodaj.

3. V Ustvari bližnjico pogovorno okno, vnesite ms-setting: zasebnost-spletna kamera v Vnesite lokacijo predmeta besedilno polje. Nato kliknite na Naslednji, kot je prikazano.

4. Poimenujte to bližnjico kot Stikalo za kamero in kliknite na Končaj.
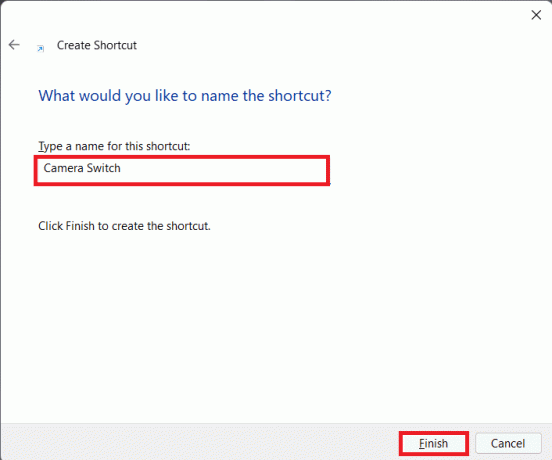
5. Ustvarili ste bližnjico na namizju, ki se odpre Kameranastavitve. Z lahkoto lahko vklop/izklop kamere v sistemu Windows 11 z enim klikom.
korak: Ustvarite bližnjico za nastavitve mikrofona
Nato ustvarite novo bližnjico za nastavitve mikrofona, tako da sledite spodnjim korakom:
1. Ponovi Koraki 1-2 od zgoraj.
2. Vnesite ms-nastavitve: zasebnost-mikrofon v Vnesite lokacijo predmeta besedilno polje, kot je prikazano. Kliknite Naslednji.

3. Zdaj pa daj ime za bližnjico po vaši izbiri. npr. Nastavitve mikrofona.
4. Na koncu kliknite na Končaj.
5. Dvokliknite tako ustvarjeno bližnjico za neposreden dostop in uporabo nastavitev mikrofona.
Priporočeno:
- Kako dobiti črni kazalec v sistemu Windows 11
- Bližnjice na tipkovnici Windows 11
- Kako namestiti Windows 11 v starejši BIOS
- Kako izklopiti lepljive tipke v sistemu Windows 11
Upamo, da vam je ta članek pomagal kako izklopiti/vklopiti kamero in mikrofon z bližnjico na tipkovnici in namizju v sistemu Windows 11. Svoje predloge in vprašanja lahko pošljete v razdelku za komentarje spodaj. Radi bi vedeli, katero temo želite, da raziščemo naslednjo.