Kako onemogočiti spletno iskanje v meniju Start v sistemu Windows 11
Miscellanea / / December 02, 2021
Ko iščete nekaj v iskanju v meniju Start v sistemu Windows 11, ne izvede samo iskanja po celotnem sistemu, temveč tudi iskanje Bing. Nato prikaže rezultate iskanja iz interneta poleg datotek, map in aplikacij v vašem računalniku. Spletni rezultati se bodo poskušali ujemati z vašimi iskalnimi izrazi in vam predstavili predlagane možnosti na podlagi ključnih besed, ki ste jih vnesli. Če pa te funkcije ne potrebujete, se vam bo zdela neuporabna. Prav tako je bilo znano, da iskanje v meniju Start ne deluje ali daje rezultate z zamudo. Zato je najbolje, da onemogočite to funkcijo rezultatov spletnega/spletnega iskanja. Danes bomo naredili točno to! Preberite spodaj, če želite izvedeti, kako onemogočiti spletno iskanje Bing iz menija Start v sistemu Windows 11.

Vsebina
- Kako onemogočiti spletno iskanje v meniju Start v sistemu Windows 11
- 1. način: Ustvarite nov ključ DWORD v urejevalniku registra
- 2. način: Omogoči Izklopi prikaz nedavnih iskalnih vnosov v urejevalniku pravilnika lokalne skupine
Kako onemogočiti spletno iskanje v meniju Start v sistemu Windows 11
To bi lahko bilo zelo koristno, vendar na več načinov manjka pravilna izvedba.
- Začeti z, Predlogi Bing so redko pomembni ali se ujemajo s tem, kar iščete.
- Drugič, če iščete zasebne ali delovne datoteke, ne želite, da bi imena datotek končala na internetu.
- Nazadnje, navedba poleg lokalnih datotek in map preprosto pomeni ogled rezultatov iskanja bolj nered. Tako je težje najti tisto, kar iščete, na dolgem seznamu rezultatov.
1. način: Ustvarite nov ključ DWORD v urejevalniku registra
Sledite tem korakom za odstranitev Bing rezultat iskanja v meniju Start prek urejevalnika registra:
1. Kliknite na Ikona za iskanje in tip urejevalnik registra. Tukaj kliknite na Odprto.
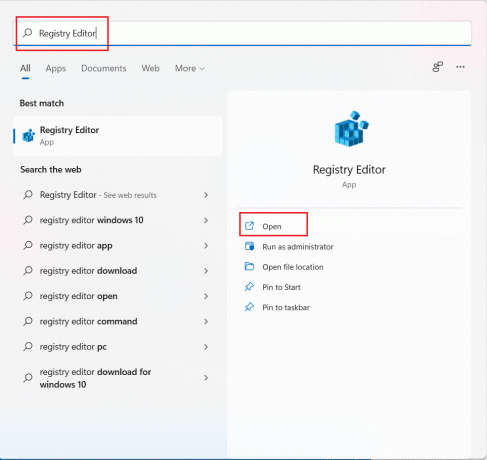
2. Pojdite na naslednjo lokacijo v urejevalnik registra.
Računalnik\HKEY_CURRENT_USER\Software\Policies\Microsoft\Windows
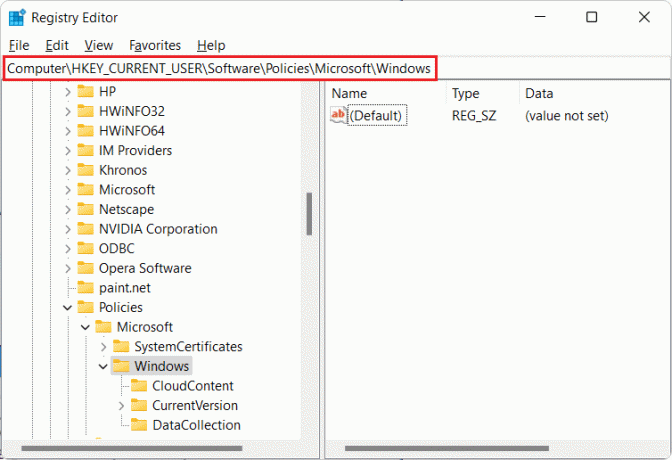
3. Z desno miškino tipko kliknite na Windows mapo in izberite Novo > Ključ, kot je prikazano spodaj.
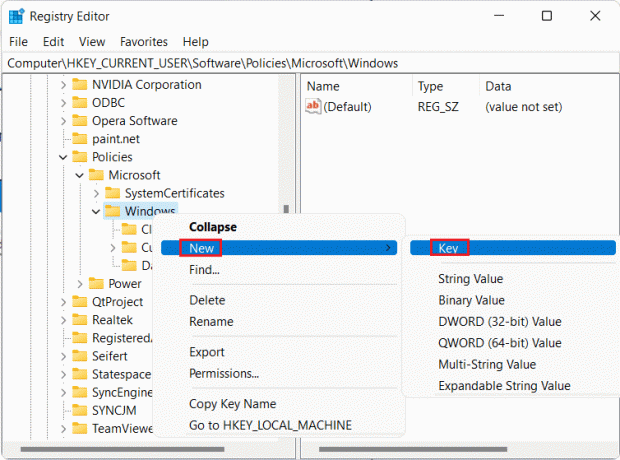
4. Preimenujte nov ključ kot raziskovalec in pritisnite Enter ključ da ga shranite.
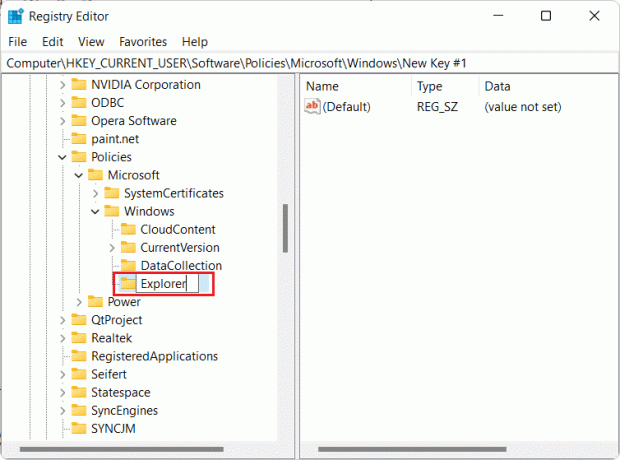
5. Nato z desno miškino tipko kliknite raziskovalec in izberite Novo > DWORD (32-bitna) vrednost, kot je prikazano spodaj.

6. Preimenujte nov register v DisableSearchBoxSuggestions in pritisnite Vnesite shraniti.

7. Dvokliknite na DisableSearchBoxSuggestions odpreti Uredite vrednost DWORD (32-bit). okno.
8. Set Podatki o vrednosti: do 1 in kliknite na v redu, kot je prikazano poudarjeno.

9. Končno blizu urejevalnik registra in ponovni zagon vaš računalnik.
Zato bo to onemogočilo rezultate spletnega iskanja iz menija Start v sistemu Windows 11.
Preberite tudi:Kako nastaviti Windows Hello v sistemu Windows 11
2. način: Omogoči Izklopi prikaz nedavnih iskalnih vnosov v urejevalniku pravilnika lokalne skupine
Tukaj je opisano, kako onemogočite spletno iskanje iz menija Start v sistemu Windows 11 z urejevalnikom pravilnika lokalne skupine:
1. Pritisnite Tipke Windows + R skupaj odpreti teci pogovorno okno.
2. Vrsta gpedit.msc in kliknite na v redu odpreti Urejevalnik pravilnika lokalne skupine.

3. Kliknite Uporabniška konfiguracija > Skrbniške predloge > Komponente Windows > Raziskovalec v levem podoknu.
4. Nato dvokliknite na Izklopite prikaz nedavnih iskanih vnosov v File ExplorerjuIskanje.
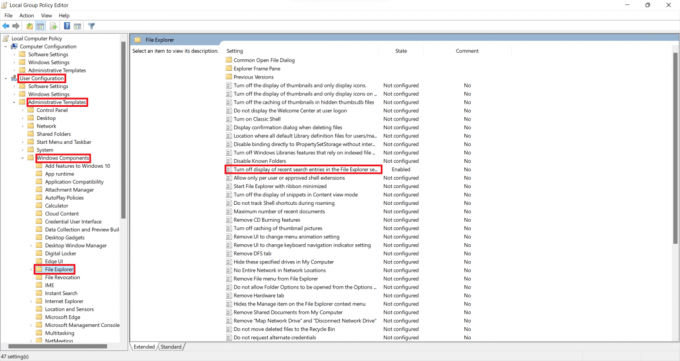
5. Zdaj izberite Omogočeno možnost, kot je poudarjeno spodaj.
6. Kliknite na v redu, zaprite okno in znova zaženite računalnik.

Priporočeno:
- Kako izklopiti kamero in mikrofon v sistemu Windows 11 z bližnjico na tipkovnici
- Popravite Windows 10, da iskanje v meniju Start ne deluje
- Odpravite težavo s črnim zaslonom Windows 11 s kazalko
Upamo, da se vam je ta članek zdel zanimiv in koristen kako onemogočiti spletno iskanje Bing v meniju Start v sistemu Windows 11. Obiščite našo stran za več kul nasvetov in trikov. Radi bi vedeli, katero temo želite, da raziščemo naslednjo.



