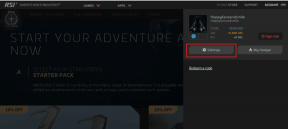Kako poslati velike datoteke prek spletne pošte Outlook 365
Miscellanea / / December 02, 2021
Še danes so priljubljene e-poštne storitve kot npr Gmail in Outlook 365, ne dovolite pošiljanja velikih datotek. Čeprav običajno ni dovoljeno zaradi strahu pred izbrisom nabiralnika prejemnika, je lahko omejena velikost datoteke 33 MB za uporabnike spletne pošte Outlook včasih nekoliko problematična.

Danes je težava bolj resnična, saj tudi preproste fotografije zavzamejo nekaj MB. In če jih pritrdite nekaj, vam zlahka zmanjka prostora. Enako lahko rečemo tudi za video datoteke. Torej, kaj storite v takih situacijah?
No, ne izgubite vsega upanja. Nekaj izvrstnih načinov vam lahko pomaga prenos velikih datotek prek Outlooka 365. V tej objavi si bomo ogledali nekaj najboljših.
Gremo.
Tudi na Guiding Tech
1. Kot povezava OneDrive
Večina od nas ima pogosto navado povleči in spustiti svoje datoteke v okno e-pošte. Če datoteke presegajo velikost, se na vrhu e-poštnega okna prikaže opozorilna slika. Vendar ga poskusite naložiti prek ikone priloge in videli boste možnost, da ga naložite kot Povezava OneDrive.

Vse kar morate storiti je, da naložite datoteko, izberete možnost OneDrive in kmalu bo naložena. Privzeta nastavitev je, da lahko vsakdo z dostopom ureja datoteko.
Če želite spremeniti nastavitve, kliknite majhno ikono navzdol in izberite Upravljanje dostopa. Nato izberite eno od dveh možnosti – Vsakdo lahko ureja ali Vsakdo si lahko ogleda.

Hkrati se pomaknite do mape v skupni rabi OneDrive, če želite nastaviti datum poteka.
2. Kot povezava Google Drive
Čeprav je OneDrive izviren za večino uporabnikov Outlooka, lahko uporabniki Office 365 preizkusijo tudi integracijo Google Drive. Podobno kot OneDrive lahko delite povezave do datotek neposredno iz Google Drive.
Eden najpreprostejših načinov za dodajanje Google Drive v Outlookovo spletno pošto je prek Nastavitve. Kliknite nanjo in izberite Prikaži vse Outlookove nastavitve > Priloge. Zdaj kliknite ikono Google Drive.

Navesti morate uporabniško ime, geslo in dovoljenje. Ko končate, morate samo tapniti ikono priloge > Izberite lokacijo v oblaku in v levem meniju izberite Google Drive.

Nato izberite datoteke, ki jih želite priložiti, in to je skoraj vse.
Kul nasvet: Podobno kot datoteke v skupni rabi OneDrive lahko nastavite tudi vidnost priloženega dokumenta.
Dodate lahko tudi svoj račun Dropbox, če ga imate. Če ste nekdo, ki uporablja vse to rešitve za shranjevanje v oblaku, lahko dodate vse. In kadar koli morate poslati nekaj velikih datotek prek Outlooka, samo izberite ustrezno rešitev za shranjevanje na levi plošči.
Ti dve metodi sta zelo uporabni, ker ju lahko kadar koli odstranite. Pojdite na Nastavitve > Pokaži vse Outlookove nastavitve > Priloge in tapnite gumb Odstrani račun.
Tudi na Guiding Tech
3. Firefox Send (datoteke do 2,5 GB)
Firefox Send je postal uraden debitiral marca 2019, najboljši del pa je, da je podprt na vseh večjih platformah. Poleg tega je brezplačen.
Privzeto lahko pošiljate datoteke do 1 GB. Če pa za prijavo uporabljate svoj račun Firefox, lahko pošljete datoteke do 2,5 GB.

Kar mi je všeč pri Firefoxu Send, je njegova preprostost. Datoteke morate samo povleči in spustiti v okno. Izberete lahko število prenosov ali kdaj poteče povezava do datoteke. Poleg tega se lahko odločite tudi za zaščito datotek z geslom.

In kot je navedeno zgoraj, je Firefox Send na voljo tudi kot aplikacije za Android in iOS. Torej, če je datoteka v vašem telefonu, jo lahko naložite neposredno od tam in delite povezavo prek spletne pošte Outlook 365.
Ja, brez težav s pošiljanjem datoteke v vaš sistem in nato nalaganjem prek Firefox Send. Ko končano, delite povezavo s svojim prejemnikom in to je vse.
Obiščite Firefox Send
4. WeTransfer
WeTransfer je še ena storitev za prenos datotek, kot je Firefox Send. Ta vam omogoča pošiljanje datotek do velikosti 2 GB. In za razliko od Firefox Send, vam ni treba dodati povezav in nato e-pošto poslati ločeno.

Tukaj lahko dodate datoteke, dodate naslov Za in Od ter sporočilo in ga naložite. Pošta z datoteko in sporočilom bo kmalu prispela do prejemnika. Edina težava je, da bo e-poštno sporočilo naslovljeno s strani We Transfer, s čimer se poveča verjetnost pošte pristane v Spam mapo.
Rešitev je, da pošljete e-pošto v nabiralnik in nato dodate povezavo v okno za sestavljanje v Outlooku 365. Malo dolg postopek, vendar izvedljiv.
Obiščite WeTransfer
Tudi na Guiding Tech
5. Pošlji večdelne datoteke zip
Če imate več datotek, ki so velike nekaj GB, jih lahko razdelite in nato stisnete. Orodja, kot je 7-Zip, zlahka pomagajo v takšnih situacijah. Vse, kar morate storiti, ne pozabite pravilno poimenovati map.

Ko končate, jih pošljite v ločenih e-poštnih sporočilih in pripravljeni ste. Z novo različico Outlooka je zelo enostavno opaziti priloge v niti. Kliknite ikono priloge na vrhu niti, ki bo razkrila spustni seznam vseh prilog v pogovoru.

Izberite datoteko, ki jo želite odpreti ali prenesti. Ja, popolnoma brez odpiranja e-poštne niti ali pogovora.
Prenesite 7-Zip
Get, Set, Go!
Zlasti rad uporabljam Google Drive za pošiljanje velikih prilog, pa naj gre za skupino slik ali kakšno video datoteko. Najboljša stvar je, da se sinhronizira med vašimi napravami, s čimer je vedno lažje odkriti in priložiti datoteke.
Katera metoda vam je bolj všeč?
Naslednje: Ali uporabljate Outlook v iOS-u? Če je odgovor pritrdilen, preberite našo zbirko najbolj kul in najboljših nasvetov in trikov za Outlook za iOS, da ga uporabite kot profesionalca.