Google Chrome se zruši? 8 preprostih načinov za popravilo!
Miscellanea / / November 28, 2021
Popravite zrušitve Google Chroma: Če se soočate s težavo, da se Google Chrome zruši, in prejmete sporočilo »Vau! Google Chrome se je zrušil«, potem ima vaš računalnik in/ali brskalnik težave, ki jih je treba takoj odpraviti. Če je zrušitev občasna, se lahko zgodi zaradi prevelikega števila odprtih zavihkov ali pa se več programov izvaja vzporedno. Če pa so takšne zrušitve redne, potem verjetno morate nekaj storiti, da to popravite. Če vas zanima, kolikokrat na dan se vaš Chrome zruši, lahko preprosto obiščete ta URL »chrome://crashes« v naslovni vrstici in pritisnete Enter. Tako boste dobili seznam, ki vam bo prikazal vse zrušitve, ki so se zgodile. Torej, ta članek bo govoril o različnih metodah, kako odpraviti to težavo z zrušitvijo Chroma.
»Vau! Google Chrome se je zrušil"
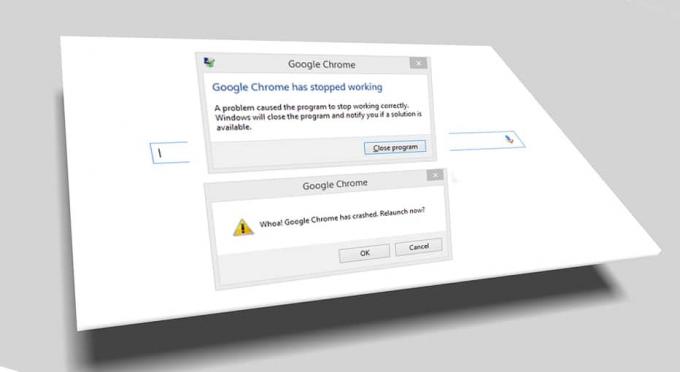
Vsebina
- Google Chrome se zruši? 8 preprostih načinov za popravilo!
- 1. način: Zaženite orodje za čiščenje Google Chrome
- 2. način: potrdite morebitno konfliktno programsko opremo
- 3. način: Zaprite druge zavihke
- 4. način: onemogočite nepotrebne ali neželene razširitve
- 5. način: Poiščite zlonamerno programsko opremo v vašem sistemu
- 6. način: Zaženite CCleaner in Malwarebytes
- 7. način: preklopite na nov uporabniški profil v Chromu
- 8. način: Zaženite SFC in preverite disk
Google Chrome se zruši? 8 preprostih načinov za popravilo!
Poskrbite za ustvarite obnovitveno točko samo v primeru, da gre kaj narobe.
1. način: Zaženite orodje za čiščenje Google Chrome
Uradnik Orodje za čiščenje Google Chrome pomaga pri skeniranju in odstranjevanju programske opreme, ki lahko povzroči težave s Chromom, kot so zrušitve, nenavadne zagonskih strani ali orodnih vrstic, nepričakovanih oglasov, ki se jih ne morete znebiti, ali drugače spreminjanje brskanja izkušnje.

2. način: potrdite morebitno konfliktno programsko opremo
V vašem računalniku je morda nameščena neka programska oprema ali aplikacije, ki lahko povzročijo spor z Google Chromom in povzročijo zrušitev brskalnika. To lahko vključuje zlonamerne programe ali sistemsko programsko opremo, povezano z omrežjem, ki ni združljiva z Google Chromom. Vendar obstaja način, kako to preveriti. Google Chrome ima skrito stran s pripomočki za preverjanje takšnih težav.
Za dostop do seznama sporov, na katere naleti Google Chrome, obiščite: "chrome://conflicts« v Chromovi naslovni vrstici.

Poleg tega si lahko ogledate tudi Googlova spletna stran za iskanje seznama aplikacij, ki bi lahko bil razlog za zrušitev brskalnika Chrome. Če najdete kakršno koli nasprotujočo si programsko opremo, povezano s to težavo in se zruši vaš brskalnik, morate te aplikacije posodobiti na najnovejšo različico ali pa lahko onemogočite ali odstranite če posodobitev te aplikacije ne bo delovala.
3. način: Zaprite druge zavihke
Morda ste opazili, da ko v brskalniku Chrome odprete preveč zavihkov, se premikanje miške in brskanje upočasnita, ker lahko vaš brskalnik Chrome zmanjka spomina in se brskalnik zaradi tega zruši. Torej, da se rešite te težave -
- Zaprite vse trenutno odprte zavihke v Chromu.
- Nato zaprite brskalnik in znova zaženite Chrome.
- Znova odprite brskalnik in počasi začnite uporabljati več zavihkov enega za drugim, da preverite, ali deluje ali ne.
4. način: Onemogočite nepotrebne ali neželene razširitve
Druga metoda je lahko onemogočanje dodatki/razširitve ki ste ga namestili v brskalnik Chrome. Razširitve so zelo uporabna funkcija v Chromu za razširitev njegove funkcionalnosti, vendar morate vedeti, da te razširitve zavzamejo sistemske vire, medtem ko delujejo v ozadju. Skratka, čeprav določena razširitev ni v uporabi, bo še vedno uporabljala vaše sistemske vire. Zato je dobro, da odstranite vse neželene/neželene razširitve za Chrome, ki ste jih morda namestili prej. In deluje, če samo onemogočite razširitev za Chrome, ki je ne uporabljate, bo prihranite ogromen pomnilnik RAM, kar bo povzročilo povečanje hitrosti brskalnika Chrome.
1. Odprite Google Chrome in vnesite chrome://extensions v naslovu in pritisnite Enter.

2. Zdaj onemogočite vse neželene razširitve izklop stikala povezana z vsako razširitvijo.

3. Nato izbrišite tiste razširitve, ki niso v uporabi, tako da kliknete na Gumb za odstranitev.
4. Znova zaženite Chrome in preverite, ali lahko Odpravite težavo z zrušitvami Google Chrome.
5. način: Poiščite zlonamerno programsko opremo v vašem sistemu
Zlonamerna programska oprema je lahko tudi razlog za zrušitev vašega brskalnika Google Chrome. Če doživljate redno zrušitev brskalnika, morate skenirati svoj sistem s posodobljeno programsko opremo za zaščito pred zlonamerno ali protivirusno programsko opremo, kot je npr. Microsoft Security Essential (ki je brezplačen in uradni Microsoftov protivirusni program). V nasprotnem primeru, če imate drug protivirusni program ali skenerje zlonamerne programske opreme, jih lahko uporabite tudi za odstranjevanje zlonamernih programov iz sistema.

6. način: Zaženite CCleaner in Malwarebytes
1. Prenesite in namestite CCleaner & Malwarebytes.
2.Zaženite Malwarebytes in pustite, da pregleda vaš sistem za škodljive datoteke.
3.Če najdemo zlonamerno programsko opremo, jih samodejno odstrani.
4. Zdaj teci CCleaner in v razdelku »Cleaner« pod zavihkom Windows predlagamo, da preverite naslednje izbire, ki jih želite očistiti:

5. Ko se prepričate, da so ustrezne točke preverjene, preprosto kliknite Zaženi čistilca, in pustite, da CCleaner teče.
6. Za nadaljnje čiščenje sistema izberite zavihek Registry in preverite naslednje:

7. Izberite Scan for Issue in dovolite, da CCleaner skenira, nato kliknite Odpravite izbrane težave.
8. Ko CCleaner vpraša "Ali želite varnostno kopirati spremembe registra?« izberite Da.
9. Ko je varnostno kopiranje končano, izberite Popravi vse izbrane težave.
10. Znova zaženite računalnik, da shranite spremembe in to bo Odpravite težavo z zrušitvami Google Chrome.
7. način: preklopite na nov uporabniški profil v Chromu
Če je vaš profil brskalnika poškodovan, se lahko soočate s težavo z zrušitvami Google Chrome. Običajno se uporabniki prijavijo v brskalnik Chrome s svojim e-poštnim računom, da ohranijo svoje podatke brskanja in zaznamke shranjene. Če pa redno naletite na zrušitev brskalnika, je to lahko posledica poškodovanega profila, s katerim ste se prijavili. Torej, da se temu izognete, morate preklopite na nov profil (s prijavo z novim e-poštnim računom) in preverite, ali lahko odpravite težavo z zrušitvijo brskalnika Google Chrome.
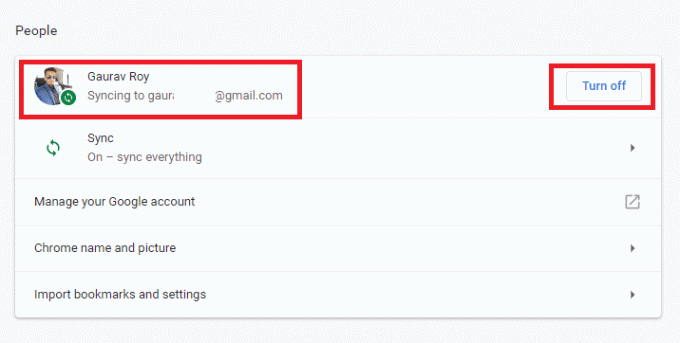
8. način: Zaženite SFC in preverite disk
Google običajno priporoča uporabnikom, da zaženejo SFC.EXE /SCANNOW, da preverijo sistemske datoteke in jih popravijo. Te datoteke so lahko zaščitene sistemske datoteke, ki so povezane z vašim operacijskim sistemom Windows, kar lahko povzroči zrušitve. Da bi to rešili, so koraki:
1. Pritisnite tipko Windows + X in nato kliknite Ukazni poziv (Admin).

2. Zdaj vnesite naslednje v cmd in pritisnite enter:
Sfc /scannow. sfc /scannow /offbootdir=c:\ /offwindir=c:\windows (Če zgoraj ne uspe, poskusite s tem)

3. Počakajte, da se zgornji postopek konča in ko končate, znova zaženite računalnik.
4. Nato zaženite CHKDSK od tukaj Popravite napake datotečnega sistema s pripomočkom za preverjanje diska (CHKDSK).
5. Pustite, da se zgornji postopek zaključi in znova zaženite računalnik, da shranite spremembe.
Priporočeno:
- Popravi sestavljena naprava USB ne more pravilno delovati z USB 3.0
- Kako uporabljati Monitor Performance Monitor v sistemu Windows 10
- Zakaj so posodobitve sistema Windows 10 izredno počasne?
- Onemogočite OneDrive v računalniku z operacijskim sistemom Windows 10
Upam, da vam je bil ta članek koristen in da lahko zdaj enostavno Odpravite težavo z zrušitvami Google Chroma, če pa imate še vedno kakršna koli vprašanja v zvezi s to vadnico, jih lahko postavite v razdelku za komentarje.



