Popravite, da Windows ne more najti ali zagnati kamere
Miscellanea / / November 28, 2021
Popravite, da Windows ne more najti ali zagnati kamere: Če se soočate z napako »Ne moremo najti vaše kamere« s kodo napake 0xA00F4244 (0xC00D36D5), potem je lahko vzrok protivirusni program, ki blokira spletno kamero/kamero, ali zastareli gonilniki spletne kamere. Možno je, da se vaša spletna kamera ali aplikacija za kamero ne bo odprla in dobili boste sporočilo o napaki, da ne moremo najti ali zagnati vaše kamere, vključno z zgornjo kodo napake. Torej, ne da bi izgubljali čas, poglejmo, kako dejansko popraviti, da Windows ne more najti ali zagnati kamere s pomočjo spodaj navedenega vodnika za odpravljanje težav.
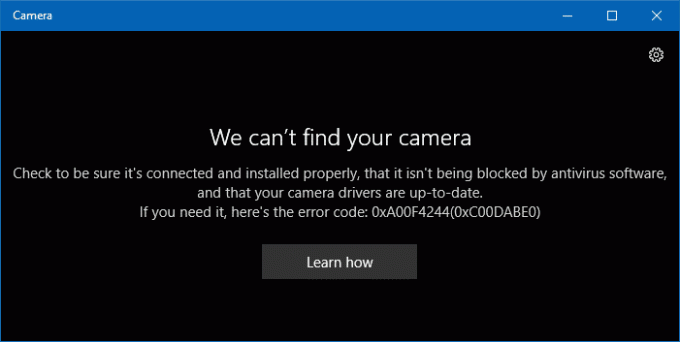
Vsebina
- Popravite, da Windows ne more najti ali zagnati kamere
- 1. način: Začasno onemogočite protivirusni in požarni zid
- 2. način: Prepričajte se, da je kamera vklopljena
- 3. način: Poskusite obnoviti sistem
- 4. način: povrnitev gonilnika spletne kamere
- 5. način: Odstranite gonilnik spletne kamere
- 6. način: Ponastavite spletno kamero
- 7. način: popravek registra
Popravite, da Windows ne more najti ali zagnati kamere
Poskrbite za ustvarite obnovitveno točko samo v primeru, da gre kaj narobe.
1. način: Začasno onemogočite protivirusni in požarni zid
1. Z desno miškino tipko kliknite na Ikona protivirusnega programa iz sistemske vrstice in izberite Onemogoči.

2. Nato izberite časovni okvir, za katerega Protivirusni program bo ostal onemogočen.

Opomba: Izberite najmanjši možni čas, na primer 15 minut ali 30 minut.
3. Ko končate, znova poskusite odpreti spletno kamero in preverite, ali je napaka odpravljena ali ne.
4. Pritisnite tipko Windows + X in izberite Nadzorna plošča.

5.Naprej kliknite na Sistem in varnost.
6. Nato kliknite na Požarni zid Windows.

7. Zdaj v levem podoknu okna kliknite Vklopi ali izklopi požarni zid Windows.

8.Izberite Izklopi požarni zid Windows in znova zaženite računalnik. Ponovno poskusite odpreti Update Windows in preverite, ali lahko Popravite, da Windows ne more najti ali zagnati napake kamere.
Če zgornja metoda ne deluje, sledite enakim korakom, da znova vklopite požarni zid.
2. način: Prepričajte se, da je kamera vklopljena
1. Pritisnite tipko Windows + I, da odprete nastavitve sistema Windows, nato kliknite na Zasebnost.

2. V levem meniju izberite Kamera.
3. Prepričajte se, da je stikalo pod kamero, ki pravi »Naj aplikacije uporabljajo strojno opremo moje kamere« je vklopljeno.

4. Zaprite nastavitve in znova zaženite računalnik, da shranite spremembe.
3. način: Poskusite obnoviti sistem
1. Pritisnite tipko Windows + R in vnesite«sysdm.cpl«, nato pritisnite enter.

2.Izberite Zaščita sistema zavihek in izberite Obnovitev sistema.

3. Kliknite Naprej in izberite želeno Točka za obnovitev sistema.

4. Sledite navodilom na zaslonu, da dokončate obnovitev sistema.
5. Po ponovnem zagonu boste morda lahko Popravite, da Windows ne more najti ali zagnati napake kamere.
4. način: povrnitev gonilnika spletne kamere
1. Pritisnite tipko Windows + R in nato vnesite devmgmt.msc in pritisnite Enter, da odprete upravitelja naprav.

2.Razširite Slikovne naprave ali krmilniki zvoka, videa in iger ali kamere in pod njo poiščite svojo spletno kamero.
3. Z desno tipko miške kliknite svojo spletno kamero in izberite Lastnosti.
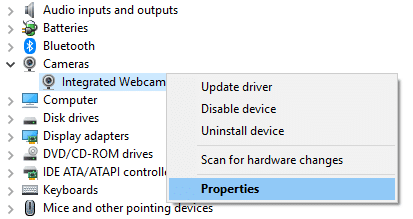
4. Preklopite na Zavihek gonilnika in če Povrni gonilnik možnost je na voljo, kliknite nanjo.
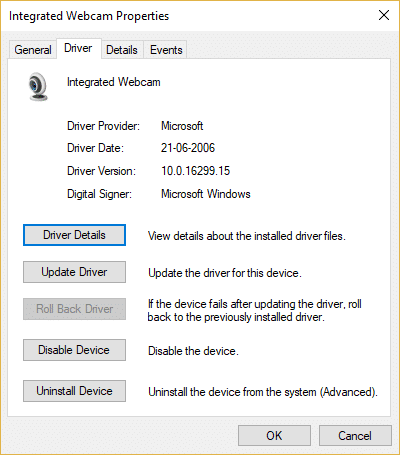
5.Izberite da da nadaljujete s povrnitvijo in znova zaženete računalnik, ko je postopek končan.
6. Še enkrat preveri, če zmoreš popravi Windows ne more najti ali zagnati napake kamere.
5. način: Odstranite gonilnik spletne kamere
1. Nato pritisnite tipko Windows + R devmgmt.msc in pritisnite Enter.

2.Razširite Kamere nato z desno tipko miške kliknite svojo spletno kamero in izberite Odstranite napravo.
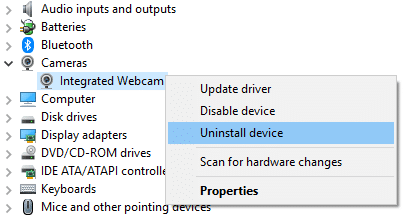
3. Zdaj med dejanjem izberite »Preglejte spremembe strojne opreme.“

4. Znova zaženite računalnik, da shranite spremembe.
6. način: Ponastavite spletno kamero
1. Pritisnite tipko Windows + I, da odprete Nastavitve sistema Windows.
2. Kliknite na aplikacije in nato v levem meniju izberite Aplikacije in funkcije.

3.Najdi Aplikacija za kamero na seznamu, nato kliknite nanj in izberite Napredne možnosti.

4. Zdaj kliknite na Ponastaviti za ponastavitev aplikacije kamere.
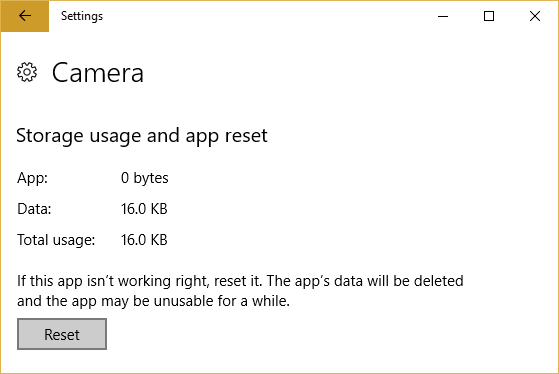
5. Znova zaženite računalnik, da shranite spremembe in preverite, ali lahko Popravite, da Windows ne more najti ali zagnati napake kamere.
7. način: popravek registra
1. Pritisnite tipko Windows + R in nato vnesite regedit in pritisnite Enter, da odprete urejevalnik registra.

2. Pomaknite se do naslednjega registrskega ključa:
HKEY_LOCAL_MACHINE\SOFTWARE\Microsoft\Windows Media Foundation\Platform
3. Z desno miškino tipko kliknite Platforma nato izberite Novo > DWORD (32-bitna) vrednost.
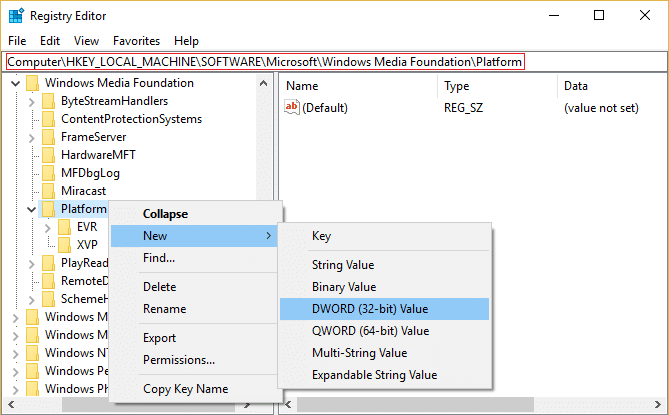
4. Poimenujte ta novi DWORD kot EnableFrameServerMode.
5. Dvokliknite EnableFrameServerMode in spremeni njeno vrednost na 0.
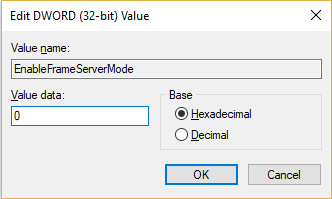
6. Kliknite V redu in zaprite urejevalnik registra.
Priporočeno za vas:
- Odstranite lažno opozorilo o virusu iz programa Microsoft Edge
- Popravite WHEA_UNCORRECTABLE_ERROR v sistemu Windows 10
- Kako prevzeti popoln nadzor ali lastništvo nad registrskimi ključi Windows
- Popravite napako Windows Defenderja 0x80070422 storitve ni bilo mogoče zagnati
To je to, kar ste uspešno Popravite, da Windows ne more najti ali zagnati napake kamere če pa imate še vedno kakršna koli vprašanja v zvezi s tem vodnikom, jih lahko postavite v razdelku za komentarje.

![Struktura diska je poškodovana in neberljiva [POPRAVLJENO]](/f/dc15f4e71d777db7b4bc219be6b773f7.jpg?width=288&height=384)
