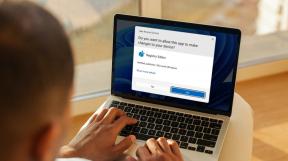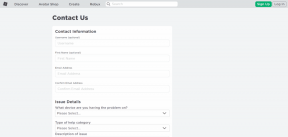3 načini za ustvarjanje GIF-a v sistemu Windows 10
Miscellanea / / November 28, 2021
GIF ali JIF, ni pomembno, kako ga izgovorite, ta oblika medijev je postala osnovna in bi lahko rekel zelo pomemben del naših vsakodnevnih pogovorov na internetu. Nekateri bi lahko celo rekli, da so poleg memov uradni jezik interneta. Z namenskimi aplikacijami in spletnimi mesti za iskanje GIF-ov (številne aplikacije za mobilne tipkovnice imajo tudi vgrajen gif današnja možnost), medijska oblika prenaša čustva in občutke veliko bolje, kot bi jih lahko mnogi od nas kdaj izrazili z običajnimi besede.
Iskreno povedano, zakaj sploh uporabljati besede, če lahko vse poveš s čudovitim GIF-om, kajne?
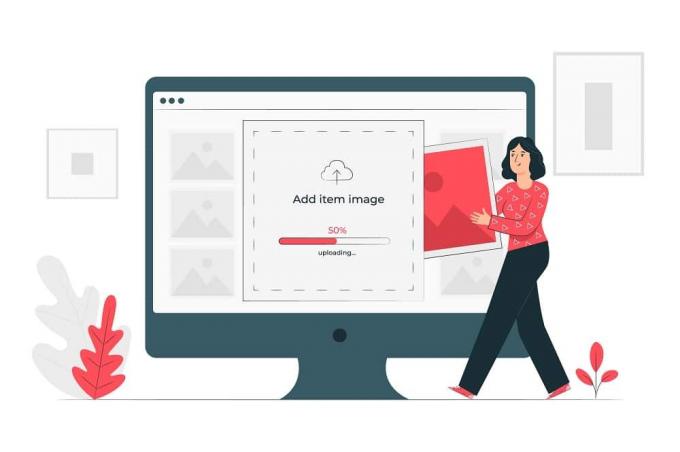
Vendar pa se občasno pojavi nekaj scenarijev, pri katerih se zdi, da je iskanje popolnega GIF-a nemogoče. Tudi po tem, ko smo preiskali vsak kotiček in brskali po internetu s sitom z drobnimi mrežami, se nam popoln GIF le izmika.
Vsebina
- 3 načini za ustvarjanje GIF-a v sistemu Windows 10
- 1. način: ustvarite GIF v sistemu Windows 10 z uporabo GIPHY
- 2. način: ustvarite GIF z uporabo ScreenToGif
- Metoda 3: Ustvarite GIF s Photoshopom
3 načini za ustvarjanje GIF-a v sistemu Windows 10
Ne skrbi, prijatelj, danes bomo v tem članku pregledali nekaj načinov za izdelavo lastnih GIF-jev za te o tako posebne priložnosti in se naučite, kako se za naš gif prenehati zanašati na platforme, kot je Tenor ali druge spletne storitve potrebe.
1. način: ustvarite GIF v sistemu Windows 10 z uporabo GIPHY
Ja, ja, vemo, da smo rekli, da se bomo naučili, kako se nehati zanašati na spletne storitve za GIF-e, toda če obstaja eno samo mesto, kjer lahko najdete vse stvari GIF, je to Giphy. Spletno mesto je postalo sinonim za GIF in jih dnevno ponuja več kot milijardo na več medijih.
Ne samo, da je GIPHY vedno večja knjižnica vseh vrst GIF-jev, ki si jih je mogoče zamisliti, ampak platforma vam omogoča tudi ustvarjanje lastnih majhnih zapletajočih videoposnetkov brez zvoka, imenovanih GIF, in jih shranite za nadaljnjo uporabo.
Ustvarjanje GIF-jev z uporabo GIPHY v sistemu Windows 10 je zelo preprosto in ga je mogoče doseči v nekaj preprostih korakih.
Korak 1: Kot je očitno, boste morali za začetek odpreti spletno mesto. Samo vnesite besedo GIPHY v iskalni vrstici želenega spletnega brskalnika pritisnite enter in kliknite na prvi rezultat iskanja, ki se prikaže ali še bolje, samo kliknite na naslednja povezava.
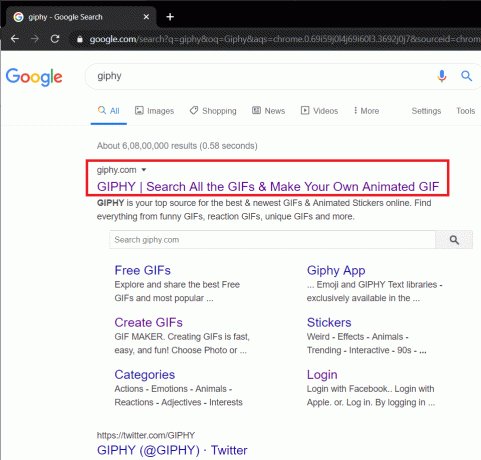
2. korak: Ko se spletno mesto naloži, v zgornjem desnem kotu poiščite možnost za Ustvari GIF in kliknite nanj.

3. korak: Zdaj obstaja več načinov, na katere lahko nadaljujete in ustvarite GIF-e. Tri možnosti, ki jih ponuja GIPHY, so: združevanje več slik/slik v zanko diaprojekcija, izbira in obrezovanje določenega dela videoposnetka, ki ga morda imate na osebnem računalniku, in končno ustvarjanje GIF iz videoposnetka, ki že obstaja na internet.
Vse to je mogoče dodatno prilagoditi z uporabo besedil, nalepk, filtrov itd.
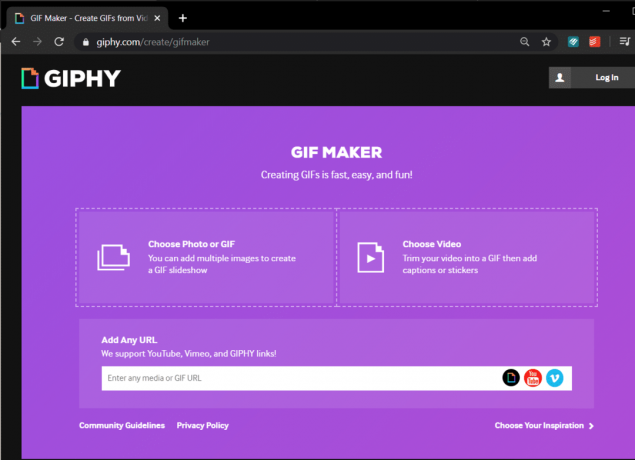
Preden nadaljujete s katero koli od zgoraj obravnavanih metod, se boste morali prijaviti ali prijaviti na GIPHY. Na srečo sta oba procesa precej enostavna (kot bi pričakovali). Če niste robot, samo vnesite svoj e-poštni naslov, izberite uporabniško ime, nastavite močno varnostno geslo in pripravljeni boste.
4. korak: Poskusimo najprej narediti GIF iz nekaj slik. Tukaj bomo za primer uporabili nekaj naključnih mačjih slik, ki smo jih dobili z interneta.
Samo kliknite na ploščo, ki piše "Izberite Photo ali GIF«, poiščite slike, iz katerih želite narediti GIF, jih izberite in kliknite Odprto ali preprosto pritisnite Vnesite.

Usedite se in pustite, da GIPHY naredi svoje čarovnije, medtem ko si predstavljate vse scenarije in skupinske klepete, v katerih lahko uporabite na novo ustvarjeni GIF.
5. korak: Prilagodite trajanje slike po svojih željah s premikanjem vzvoda v desno ali levo. Privzeto je najdaljši čas 15 sekund enakomerno razdeljen na vse slike. Ko ste zadovoljni s trajanjem slike, kliknite na Okrasite spodaj desno, da dodatno prilagodite gif.

Na zavihku okrasi boste naleteli na možnosti za dodajanje napisa, nalepk, filtrov in celo sami risanje gif-a.
Poigrajte se s temi funkcijami, da naredite GIF po svojem okusu (priporočamo uporabo stila Fancy z animacijo tipkanja ali valovite animacije) in kliknite na Nadaljuj z nalaganjem.

6. korak: Če želite naložiti svojo stvaritev na GIPHY, vnesite nekaj oznak, da jo bodo drugi lažje odkrili, in na koncu kliknite na Naloži v GIPHY.
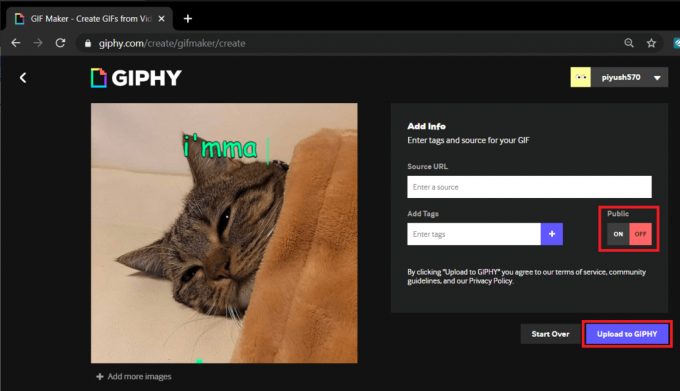
Če pa želite, da je gif samo vas, preklopite Javno možnost za IZKLOPLJENO in nato kliknite na Naloži v GIPHY.
Počakajte, da GIPHY konča »Ustvarjanje vašega GIF-a«.

7. korak: Na predzadnjem zaslonu kliknite na mediji.
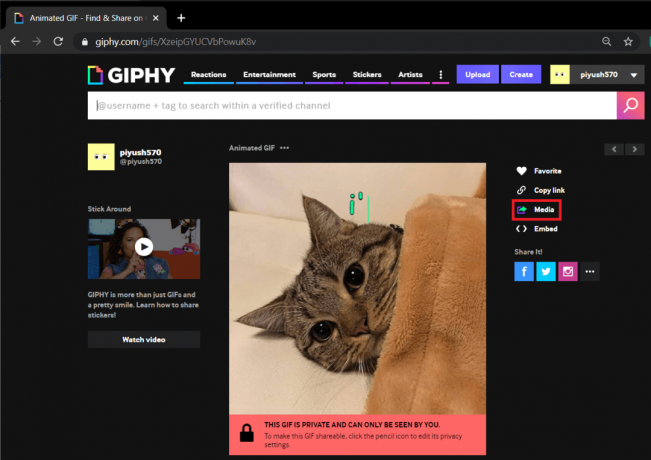
8. korak: Tukaj kliknite na Prenesi gumb poleg oznake Vir, da prenesete gif, ki ste ga pravkar ustvarili. (Lahko se odločite tudi za prenos gifa za spletna mesta družbenih medijev/različico majhne velikosti ali v formatu .mp4)
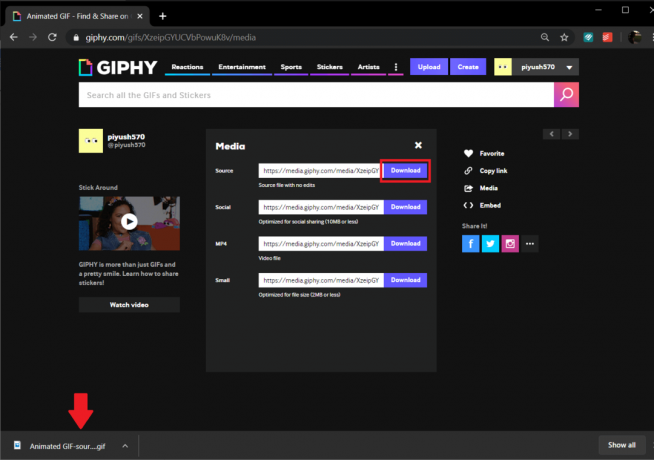
Postopek ostaja enak pri ustvarjanju GIF-a z obrezovanjem videoposnetka brez povezave ali spletnega videa.
Preberite tudi:3 načini za prenos videoposnetkov s Facebooka na iPhone
2. način: ustvarite GIF z uporabo ScreenToGif
Naslednja na našem seznamu je lahka aplikacija, znana kot ScreenToGif. Aplikacija jo dvigne še višje in vam omogoča, da se snemate prek spletne kamere in te neumne obraze spremenite v uporaben gif. Poleg tega vam aplikacija omogoča tudi snemanje zaslona in spreminjanje posnetka v gif, odprite a risalno desko in spremenite svoje skice v gif in splošni urejevalnik za obrezovanje in pretvarjanje medijev brez povezave v gif.
Korak 1: Odprite spletno mesto (https://www.screentogif.com/) v želenem spletnem brskalniku, da prenesete namestitveno datoteko in nadaljujete z namestitvijo.

2. korak: Ko končate z namestitvijo, zaženite aplikacijo in kliknite možnost, s katero želite nadaljevati. (Pokazali bomo, kako narediti gif z metodo Record, vendar postopek ostane enak pri uporabi drugih metod)

3. korak: Prozorno okno z rahlo obrobo z možnostmi snemanja, zaustavitve, prilagajanja hitrosti sličic (fps), ločljivosti itd. se na zaslonu prikaže, ko kliknete Snemalnik.
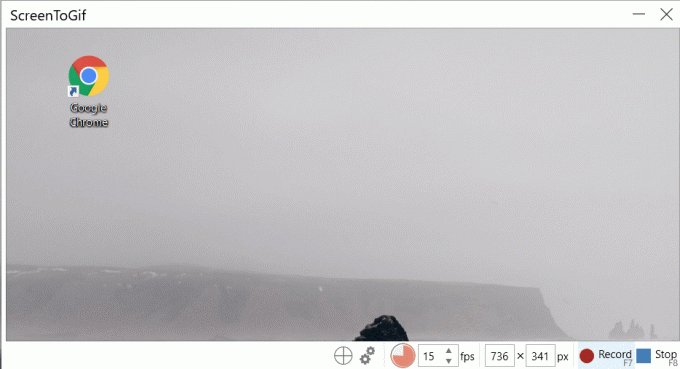
Kliknite na Zapis (ali pritisnite f7), da začnete snemati, odprete videoposnetek, ki ga želite posneti, in ga spremenite v gif ali nadaljujte z izvajanjem dejanja, ki ga želite posneti.
Ko končate, kliknite Stop ali pritisnite f8, da ustavite snemanje.
4. korak: Ko prenehate s snemanjem, bo ScreenToGif samodejno odprl okno urejevalnika, ki vam bo omogočil ogled posnetka in nadaljnje urejanje GIF-a.

Preklopite na Predvajanje zavihek in kliknite na Igraj da si ogledate, kako vaš posneti GIF zaživi.
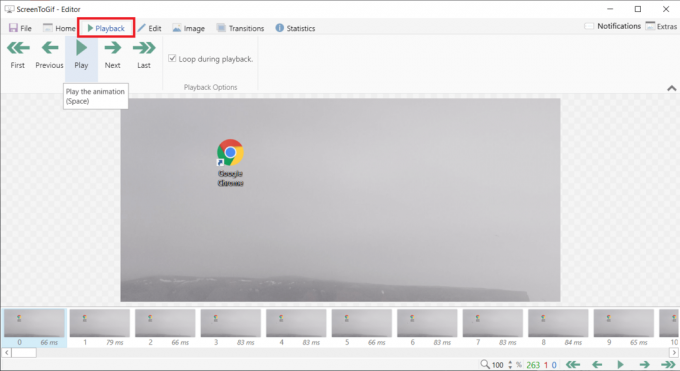
5. korak: Uporabite vgrajene funkcije, da prilagodite gif po svojih željah in ko ste zadovoljni z njim, kliknite mapa in se odločite Shrani kot (Ctrl + S). Privzeto je vrsta datoteke nastavljena na GIF, vendar se lahko odločite tudi za shranjevanje v drugih oblikah datotek. Izberite ciljno mapo, v katero želite shraniti, in kliknite nanjo Shrani.

Preberite tudi:Kako preklopiti na OpenDNS ali Google DNS v sistemu Windows
Metoda 3: Ustvarite GIF s Photoshopom
Ta metoda morda ni najlažja od vseh razpoložljivih metod, vendar zagotavlja najboljšo kakovost GIF-jev. Izjava o omejitvi odgovornosti: Kot je očitno, boste morali imeti nameščen Photoshop na našem osebnem računalniku, preden nadaljujete s tem metoda.
Korak 1: Začnite s snemanjem videoposnetka, ki ga želite spremeniti v GIF. To je mogoče doseči z različnimi aplikacijami, najlažja pa je naš lasten medijski predvajalnik VLC.
Če želite snemati z VLC, odprite video, ki ga želite posneti z VLC, kliknite na Ogled zavihek in vklopi 'Napredni kontrolniki’.

Zdaj bi morali videti majhno vrstico nad obstoječo nadzorno vrstico z možnostmi za snemanje, posnetek, zanko med dvema točkama itd.
Glavo predvajanja prilagodite delu, ki ga želite posneti, kliknite rdečo piko, da začnete snemati, in pritisnite predvajaj. Ko posnamete želeni segment, znova kliknite gumb za snemanje, da ustavite snemanje.
Posneti posnetek bo shranjen v "Videoposnetki" mapo na vašem osebnem računalniku.
2. korak: Zdaj je čas, da zaženete Photoshop, zato odprite večnamensko aplikacijo.
Ko se odpre, kliknite na mapa, izberite Uvozi in končno izberite Video okvirji v plasti.

3. korak: Videoposnetek obrežite na točno trajanje, ki ga želite, z uporabo ročajev in uvozite.

Po uvozu lahko dodatno prilagodite vsak okvir z uporabo filtri in možnosti besedilnih orodij.

4. korak: Ko ste zadovoljni s svojimi prilagoditvami, kliknite na mapa potem izvoz, in Shrani za splet da shranite GIF.

5. korak: Odpre se okno Shrani za splet, kjer lahko prilagodite različne nastavitve, povezane z GIF.

6. korak: V naslednjem pogovornem oknu spremenite nastavitve po želji in pod Možnosti zanke izberite Za vedno.
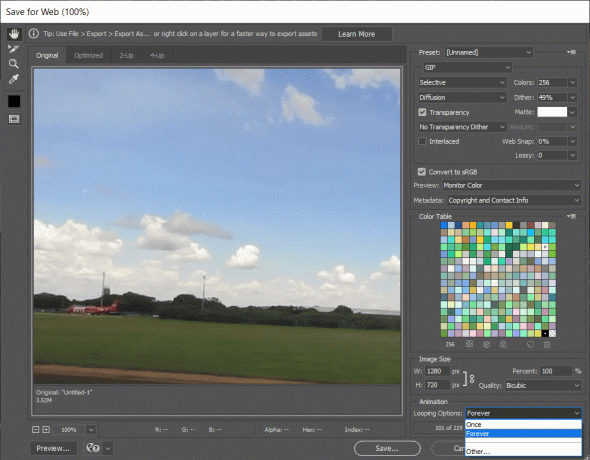
Končno zadeti Shrani, dajte svojemu GIFu ustrezno ime in ga shranite v določeno mapo.
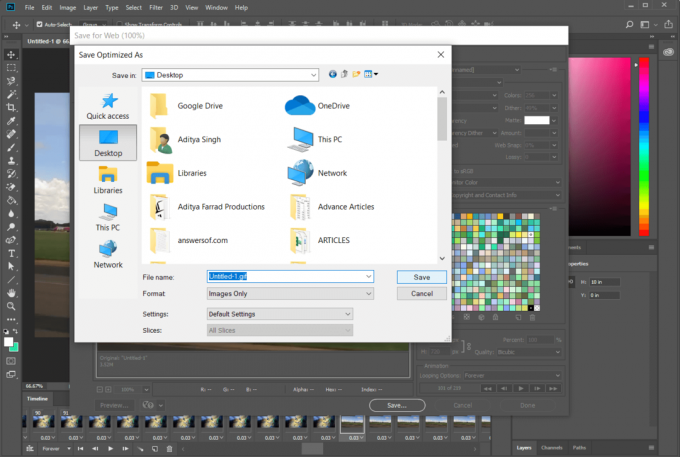
Priporočeno:Kako izbrisati predmete iz nadaljnjega gledanja na Netflixu?
Medtem ko so zgoraj omenjene metode naše najljubše (tudi preizkušene), obstaja množica drugih aplikacij in metod, ki vam omogočajo ustvarjanje ali ustvarjanje lastnih GIF-jev v sistemu Windows 10. Za začetek so na voljo aplikacije, ki so enostavne za uporabo, kot sta LICEcap in GifCam, napredni uporabniki pa lahko uporabijo aplikacije, kot je Adobe Premiere Pro, da zadovoljijo svoje potrebe GIF.