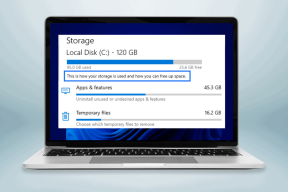Kako popraviti, da Firefox ne predvaja videoposnetkov
Miscellanea / / November 28, 2021
Mozilla Foundation je razvila Mozilla Firefox kot odprtokodni brskalnik. Izšel je leta 2003 in kmalu pridobil široko priljubljenost zaradi uporabniku prijaznega vmesnika in širokega nabora razpoložljivih razširitev. Vendar pa je priljubljenost Firefoxa upadla, ko je izšel Google Chrome. Od takrat si oba predstavljata hudo konkurenco.
Firefox ima še vedno zvesto bazo oboževalcev, ki še vedno raje uporabljajo ta brskalnik. Če ste eden izmed njih, vendar ste razočarani zaradi težave s Firefoxom, ki ne predvaja videoposnetkov, ne skrbite. Preprosto preberite, da boste vedeli kako popraviti, da Firefox ne predvaja videoposnetkov.
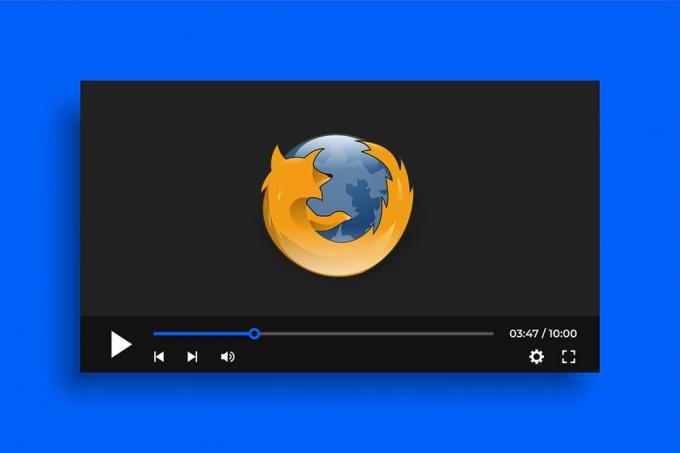
Vsebina
- Kako popraviti, da Firefox ne predvaja videoposnetkov
- Zakaj Firefox ne predvaja videoposnetkov se pojavi napaka?
- 1. način: Posodobite Firefox
- 2. način: Izklopite strojno pospeševanje
- 3. način: onemogočite razširitve Firefoxa
- 4. način: Izbrišite predpomnilnik in piškotke brskalnika
- 5. način: Dovoli samodejno predvajanje v Firefoxu
- 6. način: Dovoli piškotke, zgodovino in pojavna okna
- 7. način: Osvežite Firefox
Kako popraviti, da Firefox ne predvaja videoposnetkov
Zakaj Firefox ne predvaja videoposnetkov se pojavi napaka?
Razlogi za to napako so lahko različni, in sicer:
- Zastarela različica Firefoxa
- Firefox razširitve in funkcije pospeševanja
- Pokvarjen predpomnilnik in piškotki
- Onemogočeni piškotki in pojavna okna
Preden začnete z vnaprejšnjim odpravljanjem težav, poskusite znova zagnati računalnik in preveriti, ali je težava s tem, da Firefox ne predvaja videoposnetkov, odpravljena ali ne.
1. Pojdite na Meni Start > Napajanje > Ponovni zagon kot je prikazano.

Ko se računalnik znova zažene, zaženite Firefox in preverite, ali se predvajajo videoposnetki. Upajmo, da je problem rešen. Če ne, nadaljujte s spodnjimi metodami.
1. način: Posodobite Firefox
Če niste namestili najnovejših posodobitev za Firefox, lahko povzroči težave, ko poskušate predvajati videoposnetke v tem spletnem brskalniku. V vaši trenutni različici Firefoxa so morda napake, ki bi jih lahko odpravila posodobitev. Sledite tem korakom, da ga posodobite:
1. Kosilo Firefox brskalnik in nato odprite meni s klikom na ikona s tremi črtkami. Izberite Pomagaj kot je prikazano spodaj.

2. Nato kliknite na O Firefoxu kot sledi.

3. V novem oknu, ki se zdaj odpre, bo Firefox preveril posodobitve. Če posodobitve niso na voljo, Firefox je posodobljen sporočilo bo prikazano kot spodaj.

4. Če je posodobitev na voljo, bo Firefox samodejno namestil posodobitev.
5. nazadnje, ponovni zagon brskalniku.
Če se še vedno soočate z isto težavo, poskusite z naslednjim popravkom.
2. način: Izklopite strojno pospeševanje
Strojno pospeševanje je proces, pri katerem se določenim komponentam strojne opreme dodelijo posebne naloge za izboljšanje delovanja programa. Funkcija strojnega pospeševanja v Firefoxu zagotavlja udobje in hitrost, lahko pa vsebuje tudi napake, ki povzročajo napake. Zato lahko poskusite onemogočiti strojno pospeševanje, da lahko odpravite težave z videoposnetki, ki ne nalagajo Firefoxa, kot:
1. Kosilo Firefox in odprto meni kot prej. Izberite Nastavitve, kot je prikazano na spodnji sliki.

2. Nato počistite polje poleg Uporabite priporočene nastavitve delovanja pod Izvedba zavihek.
3. Nato počistite polje poleg Uporabite strojno pospeševanje, če je na voljo.

4. nazadnje, ponovni zagon Firefox. Preverite, ali Firefox lahko predvaja videoposnetke.
Preberite tudi:Kako odpraviti težavo s črnim zaslonom Firefoxa
3. način: onemogočite razširitve Firefoxa
Dodatki, ki so omogočeni v brskalniku Firefox, morda ovirajo spletna mesta in ne dovoljujejo predvajanja videoposnetkov. Sledite spodnjim korakom, da onemogočite dodatke in odpravite težavo, da Firefox ne predvaja videoposnetkov:
1. Kosilo Firefox in njeno meni. Tukaj kliknite na Dodatki in teme kot je prikazano spodaj.

2. Nato kliknite na Razširitve v levem podoknu, da si ogledate seznam razširitev dodatkov.
3. Kliknite na tri pike poleg vsakega dodatka in nato izberite Odstrani. Kot primer smo odstranili Ojačevalec za YouTube razširitev na priloženem posnetku zaslona.

4. Po odstranitvi neželenih dodatkov, ponovni zagon brskalniku in preverite, ali je težava odpravljena.
Če Firefox ne predvaja videoposnetkov, lahko počistite tudi predpomnilnik brskalnika in piškotke.
4. način: Izbrišite predpomnilnik in piškotke brskalnika
Če se datoteke predpomnilnika in piškotki brskalnika poškodujejo, lahko pride do napake, da Firefox ne predvaja videoposnetkov. Takole lahko izbrišete predpomnilnik in piškotke iz Firefoxa:
1. Odprto Firefox. Pojdite na Stranski meni > Nastavitve kot ste storili prej.

2. Nato kliknite na Zasebnost in varnost iz levega podokna. Označuje ga a ikona ključavnice, kot je prikazano na spodnji sliki.
3. Nato se pomaknite navzdol do Piškotki in podatki spletnega mesta možnost. Kliknite na Počisti podatke kot je poudarjeno.

4. Nato potrdite polja poleg obeh, Piškotki in podatki spletnega mesta in Predpomnjena spletna vsebina v pojavnem oknu, ki sledi.
5. Nazadnje kliknite na Jasno in Ponovni zagon spletni brskalnik.

Preverite, ali je zgornja metoda delovala pri odpravljanju težave Firefox ne predvaja videoposnetkov. Če ne, pojdite na naslednjo rešitev.
5. način: Dovoli samodejno predvajanje v Firefoxu
Če se soočate s težavo »Twitter videoposnetki se ne predvajajo v Firefoxu«, je to morda zato, ker samodejno predvajanje ni omogočeno v vašem brskalniku. Tukaj je opisano, kako popraviti napako, da Firefox ne predvaja videoposnetkov:
1. Obiščite Spletna stran kjer se videoposnetki ne predvajajo s Firefoxom. tukaj, Twitter je prikazano kot primer.
2. Nato kliknite na Ikona ključavnice da bi ga razširili. Tukaj kliknite na stranska puščica kot je poudarjeno spodaj.
3. Nato izberite Več informacij kot je prikazano spodaj.

4. V Informacije o strani meni, pojdite na Dovoljenja zavihek.
5. Pod Samodejno predvajanje razdelku, počistite polje poleg Uporabi privzeto.
6. Nato kliknite na Dovoli zvok in video. Za jasnost si oglejte spodnjo sliko.
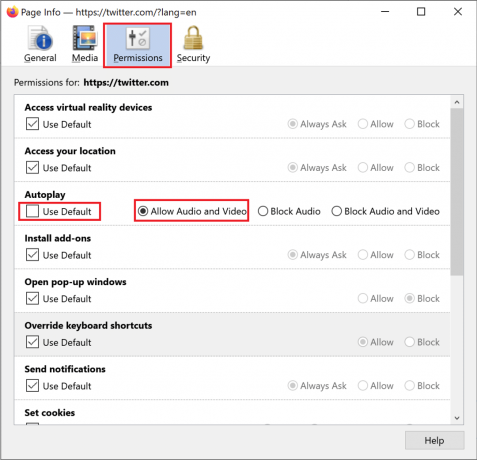
Omogoči samodejno predvajanje za vsa spletna mesta
Prav tako lahko zagotovite, da je funkcija samodejnega predvajanja privzeto dovoljena za vsa spletna mesta, kot sledi:
1. Pomaknite se do Stranski meni > Nastavitve > Zasebnost in varnost kot je navedeno v 4. metoda.
2. Pomaknite se navzdol do Dovoljenja in kliknite na Samodejno predvajanje Nastavitve, kot je poudarjeno.

3. Evo, poskrbite za to Dovoli zvok in video je omogočeno. Če ne, ga izberite v spustnem meniju, kot je prikazano na spodnji sliki.

4. končno, ponovni zagon brskalniku. Preverite, ali je 'videi se ne predvajajo v firefoxu' vprašanje je bilo rešeno. Če ni, preberite spodaj.
Preberite tudi:Popravite napako Server Not Found v Firefoxu
6. način: Dovoli piškotke, zgodovino in pojavna okna
Nekatera spletna mesta zahtevajo, da so v vašem brskalniku dovoljeni piškotki in pojavna okna za pretakanje podatkov in avdio-video vsebine. Sledite korakom, ki so napisani tukaj, da omogočite piškotke, zgodovino in pojavna okna v Firefoxu:
Dovoli piškotke
1. Kosilo Firefox brskalnik in se pomaknite do Stranski meni > Nastavitve > Zasebnost in varnost kot je bilo pojasnjeno prej.

2. Pod Piškotki in podatki spletnega mesta razdelku, kliknite na Upravljajte izjeme kot je prikazano.
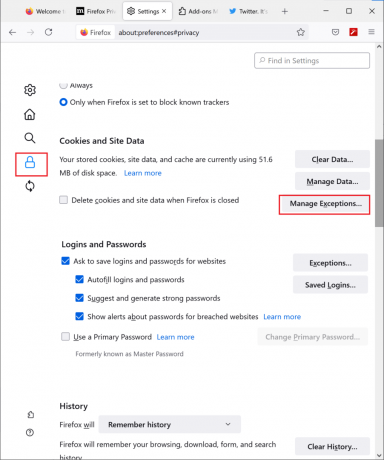
3. Tukaj se prepričajte, da v spletno mesto ni dodano nobeno spletno mesto seznam izjem blokirati piškotke.
4. Pojdite na naslednji korak, ne da bi zapustili to stran.
Dovoli zgodovino
1. Na isti strani se pomaknite navzdol do Zgodovina oddelek.
2. Izberite za Spomnite se zgodovine iz spustnega menija.

3. Pojdite na naslednji korak, ne da bi zapustili stran z nastavitvami.
Dovoli pojavna okna
1. Vrnite se na Stran Zasebnost in varnost na Dovoljenja oddelek.
2. Tukaj počistite polje poleg Blokiraj pojavna okna kot je prikazano spodaj.
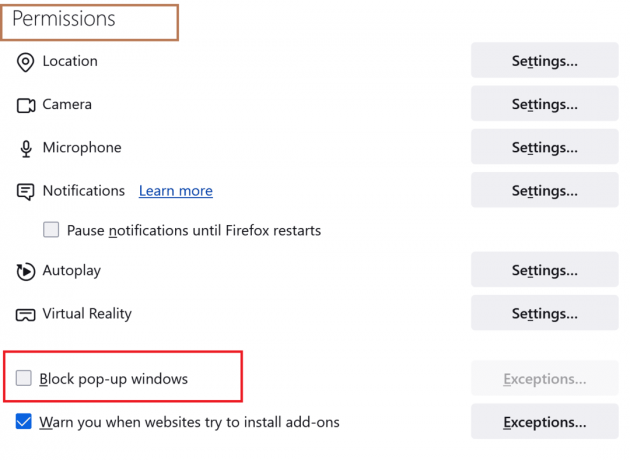
Ko so zgornji koraki izvedeni, poskusite predvajati videoposnetke v Firefoxu.
Če se težava s predvajanjem videoposnetkov Firefoxa nadaljuje, pojdite na naslednje metode, da osvežite Firefox in znova zaženite računalnik.
7. način: Osvežite Firefox
Ko uporabite možnost Osveži Firefox, bo vaš brskalnik ponastavljen, kar lahko odpravi vse manjše napake, ki jih trenutno doživljate. Takole lahko osvežite Firefox:
1. V Firefox brskalnik, pojdite na Stranski meni > Pomoč, kot je prikazano spodaj.

2. Nato kliknite na VečInformacije o odpravljanju težav kot je prikazano spodaj.

3. Informacije o odpravljanju težav stran se prikaže na zaslonu. Na koncu kliknite na Osvežite Firefox, kot je prikazano spodaj.

Priporočeno:
- Omogočite ali onemogočite samodejno predvajanje v sistemu Windows 10
- Popravite, da samodejno predvajanje ne deluje v sistemu Windows 10
- Kako spremeniti geslo na Netflixu
- Kako dodati pripomočke na namizje Windows 10
Upamo, da vam je bil ta priročnik koristen in da ste lahko odpravite težavo s tem, da Firefox ne predvaja videoposnetkov. Prav tako nam sporočite, katera metoda je bila za vas najboljša. Nazadnje, če imate kakršna koli vprašanja ali predloge v zvezi s tem člankom, jih lahko spustite v spodnji razdelek za komentarje.