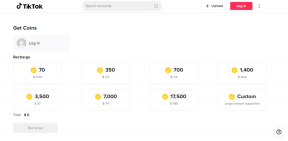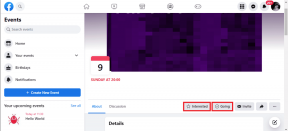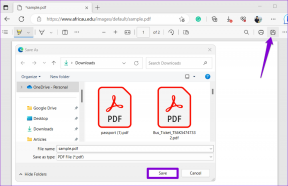Kako si ogledate shranjena gesla za WiFi v operacijskih sistemih Windows, macOS, iOS in Android
Miscellanea / / November 28, 2021
Vstopiti v sobo in imeti telefon, ki se samodejno poveže z razpoložljivim WiFi, je eden najboljših občutkov doslej. Od Wifi na našem delovnem mestu do komično poimenovanega omrežja v hiši našega najboljšega prijatelja, ga med lastništvom telefona povežemo z več omrežji WiFi. Ker ima vsak kraj zdaj usmerjevalnik WiFi, je seznam krajev praktično neskončen. (Na primer telovadnica, šola, vaša najljubša restavracija ali kavarna, knjižnica itd.) Čeprav boste morda želeli vedeti geslo, če greste v enega od teh krajev s prijateljem ali drugo napravo. Seveda lahko preprosto zahtevate geslo za WiFi, medtem ko se nerodno nasmehnete, a kaj, če bi si geslo ogledali iz predhodno povezane naprave in se tako izognili družbeni interakciji? Win-Win, kajne?
Odvisno od naprave, metode za ogled shranjenih gesel za WiFi se zelo razlikuje glede na težavnost. Ogled shranjenega gesla WiFi v sistemih Windows in macOS je razmeroma enostaven v primerjavi z mobilnimi platformami, kot sta Android in iOS. Poleg metod, specifičnih za platformo, lahko geslo omrežja WiFi odkrijete tudi na svoji skrbniški spletni strani. Vendar pa lahko nekateri menijo, da gre za prečkanje črte.

Vsebina
- Kako si ogledati shranjena gesla WiFi na različnih platformah (Windows, macOS, Android, iOS)?
- 1. Poiščite shranjena gesla za WiFi v sistemu Windows 10
- 2. Oglejte si shranjena gesla za WiFi v macOS
- 3. Poiščite shranjena gesla za WiFi v Androidu
- 4. Oglejte si shranjena gesla WiFi v sistemu iOS
- 5. Oglejte si shranjena gesla za WiFi na skrbniški strani usmerjevalnika
Kako si ogledati shranjena gesla WiFi na različnih platformah (Windows, macOS, Android, iOS)?
V tem članku smo razložili metode za ogled varnostnega gesla za predhodno povezan WiFi na priljubljenih platformah, kot so Windows, macOS, Android in iOS.
1. Poiščite shranjena gesla za WiFi v sistemu Windows 10
Ogled gesla omrežja WiFi, na katerega je trenutno povezan računalnik z operacijskim sistemom Windows, je zelo preprost. Čeprav želi uporabnik izvedeti geslo omrežja, s katerim trenutno ni povezan, a je imel prej, bo moral uporabiti ukazni poziv ali PowerShell. Obstajajo tudi številne aplikacije tretjih oseb, ki jih je mogoče uporabiti za odkrivanje gesel za WiFi.
Opomba: Za ogled gesel se mora uporabnik prijaviti iz skrbniškega računa (primarnega, če je skrbniških računov veliko).
1. Tip Control oz Nadzorna plošča v katerem koli ukaznem polju Zaženi (Tipka Windows + R) ali iskalno vrstico (tipka Windows + S) in pritisnite enter da odprete aplikacijo.

2. Uporabniki operacijskega sistema Windows 7 bodo morali najprej odprite omrežje in internet predmet in nato kliknite Center za skupno rabo omrežja. Po drugi strani pa lahko uporabniki sistema Windows 10 neposredno odprejo Center za omrežje in skupno rabo.

3. Kliknite na Spremenite nastavitve adapterja hiperpovezava na levi strani.

4. V naslednjem oknu, desni klik v omrežju Wi-Fi, s katerim je vaš računalnik trenutno povezan, in izberite Stanje iz menija možnosti.
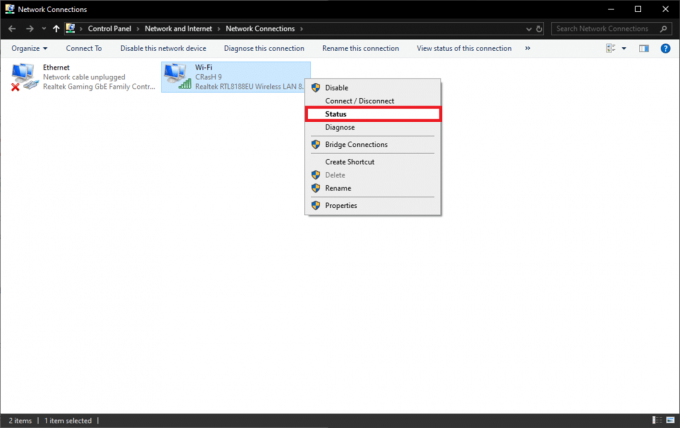
5. Kliknite na Lastnosti brezžične povezave.

6. Zdaj pa preklopite na Varnost zavihek. Privzeto bo omrežni varnostni ključ (geslo) za Wi-Fi skrit, označite Pokaži znake polje, da vidite geslo v golem besedilu.
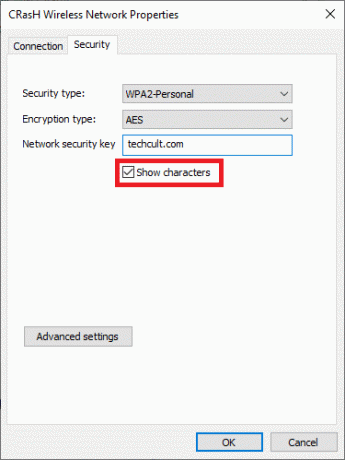
Če si želite ogledati geslo omrežja WiFi, s katerim trenutno niste povezani:
1. Odprite ukazni poziv ali PowerShell kot skrbnik. Če želite to narediti, preprosto z desno tipko miške kliknite meni Start in izberite možnost, ki je na voljo. Bodisi ukazni poziv (skrbnik) ali Windows PowerShell (skrbnik).

2. Če se prikaže pojavno okno Nadzor uporabniškega računa, ki zahteva dovoljenje, kliknite na da nadaljevati.
3. Vnesite naslednjo ukazno vrstico. Kot je očitno, zamenjajte Wifi_Network_Name v ukazni vrstici z dejanskim imenom omrežja:
netsh wlan show profile name=Wifi_Network_Name key=clear
4. To je približno to. Pomaknite se navzdol do Varnostnih nastavitev razdelek in preverite Ključna vsebina oznaka za geslo za WiFi.
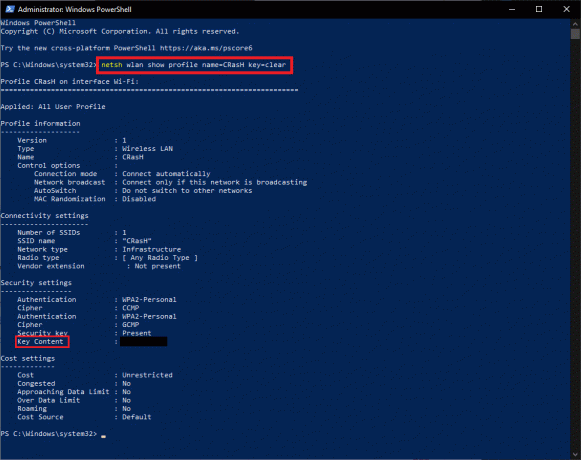
5. Če se težko spomnite imena ali natančnega črkovanja omrežja, pojdite po naslednji poti, da dobite seznam omrežij WiFi, s katerimi ste predhodno povezali svoj računalnik:
Nastavitve sistema Windows > Omrežje in internet > Wi-Fi > Upravljanje znanih omrežij

6. Lahko tudi zaženite spodnji ukaz v ukazni vrstici ali Powershell za ogled shranjenih omrežij.
netsh wlan prikaži profil

Zgoraj omenjeno, na internetu obstaja več aplikacij tretjih oseb, ki jih je mogoče uporabiti za ogled gesel WiFi. Zelo priljubljena izbira je Razkrivalec gesel WiFi proizvajalca Magical Jellybean. Sama aplikacija je precej lahka (približno 2,5 MB) in ne zahteva nobenih dodatnih korakov, razen namestitve. Prenesite datoteko .exe, jo namestite in odprite. Aplikacija vam na začetnem/prvem zaslonu prikaže seznam shranjenih omrežij WiFi skupaj z njihovimi gesli.
Preberite tudi:Popravite omrežje WiFi, ki se ne prikaže v sistemu Windows 10
2. Oglejte si shranjena gesla za WiFi v macOS
Podobno kot pri Windows je tudi ogled shranjenega omrežnega gesla v macOS zelo preprost. V sistemu macOS aplikacija za dostop do verige ključev shrani ključe vseh predhodno povezanih omrežij WiFi skupaj z gesla za aplikacije, podatki za prijavo na različna spletna mesta (ime računa/uporabniško ime in njihova gesla), samodejno izpolnjevanje informacije itd. Samo aplikacijo lahko najdete v aplikaciji Utility. Ker so v njih shranjeni občutljivi podatki, bodo morali uporabniki najprej vnesti geslo za dostop do aplikacije.
1. Odprite Finder aplikacijo in nato kliknite na Aplikacije na levi plošči.

2. Dvokliknite na Pripomočki odpreti isto.
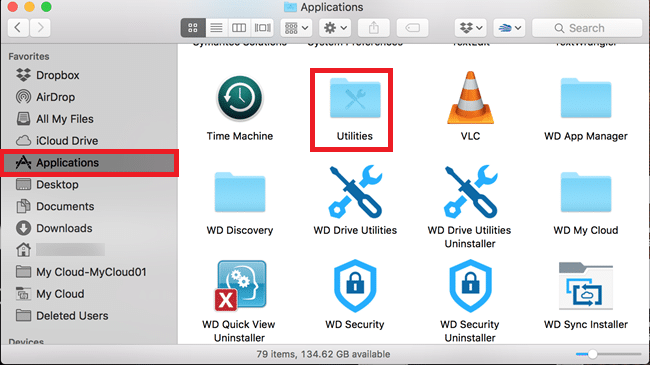
3. Na koncu dvokliknite na Dostop do obeska za ključe ikono aplikacije, da jo odprete. Ko ste pozvani, vnesite geslo za dostop do verige ključev.

4. Z iskalno vrstico poiščite vsa omrežja WiFi, s katerimi ste se morda že povezali. Vsa omrežja WiFi so kategorizirana kot »Geslo za omrežje letališča’.
5. Preprosto dvojni klik na ime WiFi in potrdite polje poleg možnosti Prikaži geslo za ogled njegovega gesla.
3. Poiščite shranjena gesla za WiFi v Androidu
Način za ogled gesel za WiFi se razlikuje glede na različico Androida, na kateri deluje vaš telefon. Uporabniki Androida 10 in novejših se lahko veselijo, saj je Google dodal izvorno funkcionalnost za uporabnike za ogled gesel shranjenih omrežij, vendar to ni na voljo v starejših različicah Androida. Namesto tega bodo morali rootati svojo napravo in nato uporabiti korenski raziskovalec datotek za ogled datotek na ravni sistema ali uporabo orodij ADB.
Android 10 in novejši:
1. Odprite stran z nastavitvami WiFi tako, da povlečete navzdol vrstico z obvestili in nato dolgo pritisnete ikono WiFi v sistemski vrstici. Lahko tudi najprej odprete Nastavitve aplikacijo in se odpravite po naslednji poti – WiFi in internet > WiFi > Shranjena omrežja in tapnite katero koli omrežje, za katerega želite vedeti geslo.

2. Glede na uporabniški vmesnik vašega sistema bo stran videti drugače. Kliknite na Deliti gumb pod imenom WiFi.
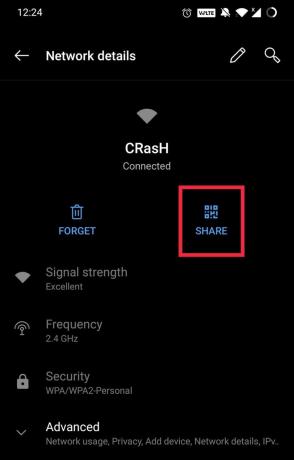
3. Zdaj boste pozvani, da se preverite. Preprosto vnesite PIN svojega telefona, skenirajte prstni odtis ali obraz.
4. Po preverjanju boste na zaslonu prejeli kodo QR, ki jo lahko skenira katera koli naprava za povezavo z istim omrežjem. Pod QR kodo lahko vidite geslo za WiFi v navadnem besedilu in ga posredujete svojim prijateljem. Če gesla ne vidite v golem besedilu, naredite posnetek zaslona QR kode in jo naložite na ZXing Decoder na spletu za pretvorbo kode v besedilni niz.
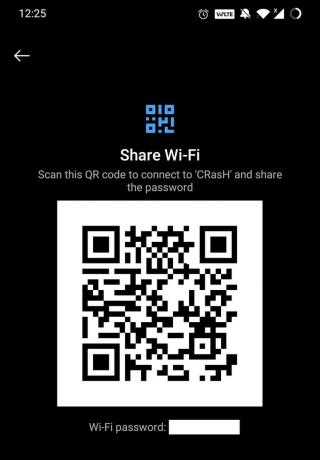
Starejša različica Androida:
1. Najprej korenite svojo napravo in prenesite File Explorer, ki lahko dostopa do korenskih map/map na ravni sistema. Solid Explorer File Manager je eden izmed bolj priljubljenih raziskovalcev root in ES File Explorer omogoča dostop do korenske mape brez dejanskega rootanja vaše naprave, vendar je bil odstranjen iz Googla Play zaradi goljufije s kliki.
2. Dotaknite se treh vodoravnih pomišljajev v zgornjem levem kotu aplikacije za raziskovanje datotek in se dotaknite koren. Kliknite na da v naslednjem pojavnem oknu, da dodelite zahtevano dovoljenje.
3. Pomaknite se po naslednji poti mape navzdol.
podatki/razno/wifi
4. Tapnite na wpa_supplicant.conf datoteko in izberite v raziskovalcu vgrajeni pregledovalnik besedil/HTML, da jo odprete.
5. Pomaknite se navzdol do omrežnega razdelka datoteke in preverite oznake SSID za ime omrežja WiFi in ustrezen vnos psk za geslo. (Opomba: ne spreminjajte datoteke wpa_supplicant.conf, sicer lahko pride do težav s povezljivostjo.)
Podobno kot v sistemu Windows lahko uporabniki Android prenesejo aplikacijo drugega proizvajalca (Obnovitev gesla WiFi) za ogled shranjenih gesel WiFi, vendar vsa zahtevajo root dostop.
Uporabniki, ki imajo rootane svoje naprave, lahko uporabljajo tudi orodja ADB za ogled shranjenih gesel:
1. V telefonu odprite Možnosti za razvijalce in omogočite odpravljanje napak USB. Če v aplikaciji Nastavitve ne vidite možnosti razvijalca, pojdite na O telefonu in sedemkrat tapnite številko gradnje.

2. Prenesite zahtevane datoteke (Orodja za platformo SDK) v računalniku in razpakirajte datoteke.
3. Odprite ekstrahirano mapo platform-orodij in desni klik na praznem območju medtem ko držite tipko Shift. Izberite Tu odprite okno PowerShell/Ukaz« iz naslednjega kontekstnega menija.

4. Izvedite naslednji ukaz v oknu PowerShell:
adb pull /data/misc/wifi/wpa_supplicant.conf

5. Zgornji ukaz kopira vsebino datoteke wpa_supplicant.conf, ki se nahaja na podatki/razno/wifi na telefonu v novo datoteko in datoteko postavi v ekstrahirano mapo platform-orodij.
6. Zaprite povišano ukazno okno in se vrnite v mapo platform-tools. Odprite datoteko wpa_supplicant.conf z uporabo beležnice. Pomaknite se do razdelka z omrežjem do poiščite in si oglejte vsa shranjena omrežja WiFi in njihova gesla.
Preberite tudi:3 načini za skupno rabo dostopa do Wi-Fi brez razkritja gesla
4. Oglejte si shranjena gesla WiFi v sistemu iOS
Za razliko od naprav Android, iOS uporabnikom ne omogoča neposrednega ogleda gesel shranjenih omrežij. Čeprav lahko aplikacijo Keychain Access, ki jo najdete v macOS, uporabite za sinhronizacijo gesel v napravah Apple in si jih ogledate. Odprite Nastavitve aplikacijo na vaši napravi iOS in tapnite na svoje ime. Izberite iCloud Naslednji. Klikni Obesek za ključe za nadaljevanje in preverite, ali je preklopno stikalo vklopljeno. Če ni, tapnite stikalo za omogočite iCloud Keychain in sinhronizirajte svoja gesla med napravami. Zdaj sledite metodi, navedeni pod naslovom macOS, da odprete aplikacijo Keychain Access in si ogledate varnostno geslo omrežja WiFi.

Če pa nimate računalnika Apple, je edini način, da si ogledate shranjeno geslo za WiFi, tako, da ukinete svoj iPhone. Na internetu je več vadnic, ki vas vodijo skozi postopek vdora iz zapora, čeprav lahko, če se naredi napačno, pride do okvare naprave. Zato to storite na lastno odgovornost ali pod vodstvom strokovnjakov. Ko svojo napravo razbijete, pojdite na Cydia (neuradna trgovina z aplikacijami za iOS naprave z jailbreak) in poiščite gesla za WiFi. Aplikacija ni združljiva z vsemi različicami iOS-a, vendar je v Cydii na voljo veliko podobnih aplikacij.
5. Oglejte si shranjena gesla za WiFi na skrbniški strani usmerjevalnika
Drug način za ogled gesla omrežja WiFi, s katerim ste trenutno povezani, je, da obiščete skrbniško stran usmerjevalnika (IP naslov usmerjevalnika). Če želite izvedeti naslov IP, izvedite ipconfig v ukazni vrstici in preverite vnos Privzeti prehod. Na napravah Android dolgo pritisnite ikono WiFi v sistemski vrstici in na naslednjem zaslonu tapnite Napredno. Naslov IP bo prikazan pod Gateway.

Za prijavo in dostop do nastavitev usmerjevalnika boste potrebovali skrbniško geslo. Preveri Skupnostna zbirka gesel za usmerjevalnike za privzeta uporabniška imena in gesla za različne modele usmerjevalnikov. Ko se prijavite, preverite razdelek Brezžično ali Varnost za geslo WiFi. Čeprav, če je lastnik spremenil privzeto geslo, nimate sreče.
Priporočeno:
- Kako najti geslo za Wi-Fi na Androidu
- Kako preprosto deliti gesla za Wi-Fi na Androidu
- 5 načinov za zaustavitev samodejnih posodobitev v sistemu Windows 10
Upamo, da vam je bil ta priročnik koristen in da ste lahko si oglejte in delite geslo shranjenega omrežja WiFi na različnih platformah. Druga možnost je, da lastnika znova zaprosite za geslo, saj ga bo verjetno razkril. Če imate težave s katerim koli korakom, nas kontaktirajte v razdelku za komentarje.