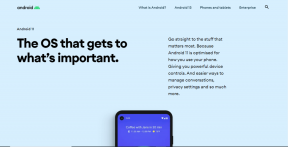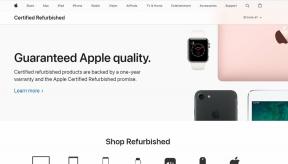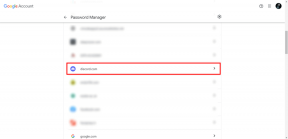7 priročnih potez sledilne ploščice za uporabnike Mac
Miscellanea / / December 02, 2021

Eden od vidikov Appleovih izdelkov, ki je bil vedno eden od njihovih osnovnih elementov, so kretnje. Sprva so se seveda popularizirali z napravami iOS, zdaj pa so tudi kretnje pomemben vidik izkušnje Mac.
Presenetljivo pa je, da nekateri med uporabniki Maca niso dobro znani. To je vsekakor nekaj, kar nameravamo rešiti s tem člankom, v katerem vam bomo pokazali nekaj res uporabnih potez sledilne ploščice, ki vam lahko pomagajo bolj produktivno in učinkovit.
pripravljeni? Začnimo!
1. Vnesite center za obveščanje
Center za obveščanje je izjemna funkcija, uvedena v Mountain Lion, ki vam omogoča, da si na hitro ogledate najpomembnejše dohodne (in prihajajoče) novice, sporočila, dogodke in še več.
Še bolje, lahko ga prikličete neposredno s sledilne ploščice s precej intuitivno kretnjo: preprosto povlecite dva prsta z skrajne desne strani sledilne ploščice in se ustavite tik pred njeno sredino. Kot da bi zaslon potiskali rahlo v levo.

Če ste opazili, to posnema natančen način in kraj, od koder prihaja center za obveščanje.
2. Premikanje med celozaslonskimi aplikacijami, nadzorno ploščo in različnimi namizji
Ta poteza je res priročna in vas lahko popelje z enega zaslona vašega Mac računalnika na drugega v manj kot eni sekundi, kar je idealno za hkratno delo z več kot eno namizno ali celozaslonsko aplikacijo.
Vse, kar morate storiti, je, da uporabite tri prste in jih drsite z ene strani na drugo, dokler ne pridete do aplikacije ali namizja, ki ga iščete.

3. Počistite namizje iz sistema Windows
Pogosto se zgodi, da potrebujemo dostop do namizja, vendar je natrpano z odprtimi aplikacijami in okni. obstajajo bližnjice seveda poskrbite za to, vendar bo ta preprosta gesta počistila vaš zaslon tako, da se vaši prsti komaj premikajo iz svojega položaja.
Preprosto postavite štiri prste skupaj na sledilno ploščico in jih vse potisnite navzven, na primer z gibom »odščipni« in vsa okna bodo zdrsnila iz pogleda.

In da jih vrnete na svoje mesto, samo izvedite nasprotno gesto.
4. Aktivirajte Exposé
Če je vaš Mac zmešnjava odprtih aplikacij in oken, bo ta gesta za vas kot božji dar.
Če uporabite tri prste in jih povlečete navzgor po sledilni ploščici, boste aktivirali Exposé in prikazali vse vaše trenutno odprte aplikacije in okna, da boste lažje razumeli vse.

5. Prikličite zagonsko ploščico vašega Maca
Če se ne marate ukvarjati z mapami, je Launchpad odličen način za upravljanje in dostop do vseh vaših aplikacij, še posebej, ker bo zelo znana za težke uporabnike iOS-a. Če ga želite kadar koli priklicati, morate samo s štirimi prsti izvesti kretnjo 'ščipka'.

6. Krmarjenje med »strani« ali »ravnimi« aplikacij
Obstaja nekaj Applovih aplikacij, in sicer Safari in Koledar ki vam omogočajo uporabo te preproste poteze za krmarjenje med različnimi »strani« ali »ravnemi« znotraj njih.
Če v koledarju povlečete dva prsta v levo ali desno, se boste lahko pomikali med različnimi dnevi ali tedni, kadar koli ste v teh pogledih. Ista poteza v Safariju vam bo omogočila preklapljanje med prejšnjimi in trenutnimi stranmi.

7. Poiščite pomene besed
Ta je precej preprosta, vendar se skoraj nikoli ne uporablja: kadar koli naletite na besedo in želite izvedeti njeno definicijo, se ne trudite odpreti slovarja. Namesto tega samo postavite kazalec nad besedo in nato s tremi prsti dvakrat tapnite sledilno ploščico.

Tukaj imaš. Občasno se vrnite na ta vnos, dokler se ne naučite teh potez in jih lahko uporabite za povečanje produktivnosti.