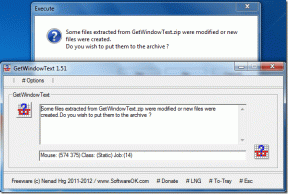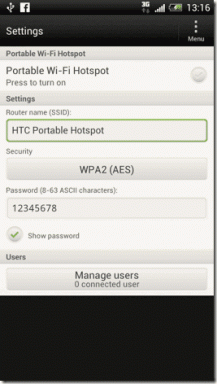Kako popraviti aplikacijo iOS Files, ki ne deluje: popoln vodnik za odpravljanje težav
Miscellanea / / December 02, 2021
Aplikacija Files je dobrodošel dodatek za iOS. Izgleda poenostavljeno, vendar je pod njim prava moč, ko se spoznate na voljo različne funkcije.
Toda tako kot pri vsem novem tudi aplikacija Datoteke ni brez velikega deleža hroščev in napak, da občasno ne omenjamo hudega pomanjkanja intuitivnosti.

Medtem ko je Apple v nekaj mesecih, kolikor jih uporablja aplikacija Datoteke, odlično odpravil veliko težav V poslu so še vedno prisotne številne sitnosti, zato poglejmo, kako jih lahko imamo rešeno.
Popravek za aplikacije Datoteke ni prisoten
Za razliko od večine osnovnih aplikacij za iOS je aplikacija Datoteke dejansko odstranljiva. Če na začetnem zaslonu ali priklopni postaji ne vidite aplikacije Datoteke, ste jo morda pomotoma izbrisali.
Če želite znova namestiti aplikacijo Datoteke, samo poiščite Datoteke prek App Store in tapnite ikono v obliki oblaka, da jo namestite.

Nato bi ga morali takoj najti na začetnem zaslonu. Izberete lahko tudi, da aplikacijo Datoteke povlečete na Dock, da bo lahko dostopna.
iCloud se ne prikaže/ne prikaže datotek
Aplikacija Datoteke privzeto vključuje iCloud Drive kot podprto lokacijo. Pravzaprav je to edina lokacija, ki je na voljo, če nimate nameščenih aplikacij za shranjevanje v oblaku tretjih oseb.
Vendar pa obstaja nekaj težav, pri katerih aplikacija Datoteke ne prikaže nobenih elementov, shranjenih v iCloud, ali pa iCloud v celoti preneha prikazovati kot podprto lokacijo. Toda preprost popravek vam omogoča, da stvari spet pravilno delujejo.
Korak 1: Odprite ploščo z nastavitvami, tapnite ime svojega profila in nato tapnite iCloud.

2. korak: Pomaknite se navzdol in tapnite stikalo poleg iCloud Drive, da ga izklopite. Počakajte nekaj sekund in ga nato znova vklopite.

Voila! Zdaj bi morali iCloud znova najti na seznamu v aplikaciji Datoteke ali če je že bil, naj se vaše datoteke in mape iCloud prikažejo normalno.
Ne morem najti dodatnih lokacij za shranjevanje
Aplikacija Datoteke je portal na enem mestu za vse nameščene shrambe v oblaku na vašem iPhone ali iPad. Vendar to ne pomeni, da aplikacija prikaže vaše shrambe v oblaku takoj, ko jih namestite. Namesto tega jih morate ročno vklopiti - razen iCloud, ki bi se moral prikazati privzeto.
V aplikaciji Datoteke tapnite možnost Uredi nad Lokacije. Zdaj bi morali videti seznam vseh lokacij za shranjevanje v oblaku, ki jih lahko vklopite za neposreden dostop prek aplikacije Datoteke.

Preprosto, kajne? Prav tako bi morali pričakovati rdeče obarvano obvestilno značko nad razdelkom Lokacije, kadar je na novo nameščena lokacija za shranjevanje v oblaku, ki čaka, da se vklopi.
Shramba v oblaku ni popolnoma integrirana
Ko se je aplikacija Datoteke prvič zagnala, je bilo le nekaj shramb v oblaku, ki so se dejansko v celoti integrirale v aplikacijo Datoteke. In ker je od iOS 11 minilo že več kot šest mesecev, jih večina zdaj v celoti podpira aplikacijo Datoteke.
Če še vedno vidite, da so vaše datoteke in mape prikazane v ločenem izbirniku dokumentov namesto neposredno v aplikaciji Datoteke, morate res posodobiti problematično shranjevanje v oblaku.
Če želite to narediti, pojdite v App Store, tapnite Posodobitve in nato tapnite Posodobi poleg aplikacije za shranjevanje v oblaku, če je na voljo posodobitev.

OneDrive je bil zadnji med velikimi fanti, da bi končno prešli na popolno integracijo datotek, in to je bilo pred več kot dvema mesecema.
Če še vedno ne vidite popolne integracije datotek za določeno shrambo v oblaku, redno spremljajte nove posodobitve.
V moji mapi iPhone/iPad manjka
Na mojem iPhoneu ali na mojem iPadu je poleg iClouda še ena privzeta lokacija, ki se prikaže samo, če imate nameščene določene aplikacije, ki shranjujejo datoteke lokalno.
Če pa ugotovite, da manjka, bi se morala lokacija znova prikazati z namestitvijo aplikacije, kot so Word, PowerPoint ali Excel.

Zbrali smo namenski vodnik, da bo lokacija On My iPhone/iPad vidna v aplikaciji Datoteke, ter nekaj nasvetov in trikov, ki vam bodo pomagali shraniti katero koli datoteko v napravo lokalno. Poskrbite za preverite.
Aplikacija Datoteke se odpre namesto druge aplikacije
Nekatere aplikacije, kot je Adobe Acrobat Reader, so začele v celoti izvajati aplikacijo Datoteke kot sredstvo za odpiranje datotek iz shramb v oblaku. Vendar pa obstaja grda napaka, pri kateri se aplikacija Datoteke med postopkom zatakne.
Posledica tega je, da se aplikacija Datoteke prikaže namesto katere koli aplikacije, s katero ste jo najprej zagnali. Zato je edini način za rešitev te težave prisilno zapreti obe aplikaciji iz pomnilnika.
Če želite to narediti, dvakrat tapnite gumb Domov in potisnite povezane kartice aplikacij navzgor.
Opomba: V iPhonu X morate povleči navzgor in na kratko držati prst pritisnjen, da pridete do preklopnika aplikacij – če želite prisilno zapreti aplikacijo, pritisnite in držite kartico aplikacije ter tapnite rdeče obarvano ikono, ki se prikaže.

Po tem bi morali najti stvari nazaj v normalno stanje. Vendar bodite opozorjeni. Vedno obstaja možnost, da se ta težava ponovi!
Aplikacija Datoteke je obtičala v načinu lebdenja (samo iPad)
Ko poskušate odpreti aplikacijo Datoteke v razdeljenem pogledu, boste morda našli aplikacijo Datoteke v mirovanju, medtem ko lebdite, ne da bi prikazali ničesar. Prav tako ne boste videli zgornjega ročaja, ki vam omogoča, da aplikacijo povlečete navzdol v način razdeljenega pogleda – aplikacijo lahko potisnete iz pogleda, vendar ostane zataknjena, tudi ko poskusite znova.

Najhitrejši način za odpravo te motnje je, da odprete iPad Dock in tapnete ikono aplikacije Datoteke, zaradi česar naj bi takoj začela znova delovati.

Težave ne boste našli trajno rešene, vendar dokler Apple ne izda posodobitve za popravek težave, uporabite ta popravek.
Opomba: Druga možnost je, da se tej težavi v celoti izognete tako, da najprej odprete aplikacijo Datoteke v celozaslonskem načinu, nato pa zaženete katero koli aplikacijo, ki jo želite odpreti v pogledu na razdeljenem zaslonu.
Datoteke »Čakajo na nalaganje«
Kadar koli dodate katero koli datoteko v aplikacijo Datoteke – bodisi z skupno rabo ali prek povleci in spusti –, bi morali biti zelo hitro sinhronizirani s katero koli shrambo v oblaku. Vendar to ni vedno tako.
Včasih lahko postopek nalaganja visi in ostane tako za nedoločen čas. Pogosti popravki, kot je prisilno zapiranje aplikacije Datoteke, ne prinesejo nič dobrega, saj aplikacija ne glede na to deluje v ozadju.
Na srečo obstaja preprost popravek, ki rešuje takšne primere in vključuje vklop in izklop načina za letalo.
Če želite to narediti, povlecite navzgor z dna zaslona in nato tapnite ikono Način letala, da ga vklopite. Počakajte vsaj deset sekund in ga nato izklopite.

Upajmo, da bo to spodbudilo aplikacijo Datoteke, da naloži datoteke iz nič, in od zdaj naprej ste najverjetneje dobri.
Datoteke nedostopne prek mobilnih podatkov
Za razliko od App Store, aplikacija Files ne nalaga nobenih omejitev glede tega, kaj izvajate, kdaj z uporabo mobilnih podatkov. Če uporabljate kombinacijo Wi-Fi in mobilnih podatkov na vašem iPhone ali iPad, se lahko zgodi, da ne boste mogli dostopati do določenih datotek, ko preklopite samo na slednjega.
Če želite odpraviti težavo, morate najprej preveriti, ali ima aplikacija Datoteke potrebna dovoljenja za uporabo mobilnih podatkov.
Na zaslonu z nastavitvami tapnite Cellular Data, se pomaknite navzdol in nato preverite, ali je stikalo poleg Datoteke nastavljeno na Vklopljeno. Če ste ugotovili, da je onemogočen, ga preprosto vklopite in težavo ste že odpravili.

Če niste našli nič nenavadnega, je čas, da se odjavite in se vrnete v iCloud. Nenavadno, to početje enkrat za vselej odloži celotno zadevo.
Korak 1: Tapnite ime svojega profila na zaslonu z nastavitvami in nato uporabite možnost Odjava, da se odjavite iz računa iCloud.
Opomba: Ne skrbite, da bi izgubili podatke brskanja, beležke ali stike, saj se znova sinhronizirajo iz iCloud, ko se znova prijavite.

2. korak: Ko se odjavite, bi morali na zaslonu z nastavitvami videti možnost za vnovično prijavo. Naredi to.

Nato bi morali normalno dostopati do svojih datotek prek mobilnih podatkov.
Aplikacija Files ne prenaša datotek
Včasih pride do nenavadne težave, ki vam preprečuje dostop do določenih datotek, zlasti ko gre za predmete, ki so večji od 1 MB. Če se vam to zgodi, poskusite dostopati do datoteke prek mobilnih podatkov ali razmislite o preklopu na nadomestne vire Wi-Fi.
V primerih, ko se težava nadaljuje, potem poškodovane omrežne nastavitve je lahko glavni vzrok za vse. Običajno jih ponastavitev za vedno odpravi težavo, zato poglejmo, kako.
Opozorilo: Vaša shranjena omrežja Wi-Fi in gesla se po ponastavitvi trajno izbrišejo.
Korak 1: Na zaslonu z nastavitvami tapnite Splošno in nato Ponastavi.

2. korak: Zdaj bi morali videti možnost z oznako Ponastavi omrežne nastavitve. Tapnite ga, da izvedete ponastavitev.

Po ponastavitvi se povežite z razpoložljivo dostopno točko Wi-Fi, zaženite aplikacijo Datoteke in najverjetneje boste lahko normalno dostopali do problematičnih datotek.
Opomba: Običajno se vaše mobilne nastavitve samodejno posodobijo po ponastavitvi, če pa ne, se obrnite na svojega operaterja.
To je vse! Vendar ne pozabite posodobiti
Upajmo, da so zgornji nasveti za odpravljanje težav pomagali in kakršna koli težava, ki vas je motila, je zdaj končno odpravljena!
Apple je izvedel številne posodobitve aplikacije Datoteke, da bi rešil težave z zgodnjim zagonom, in celotna stvar deluje precej dobro v primerjavi s tem, kar smo imeli prej.
Edina pomanjkljivost je, da so posodobitve aplikacij Files integrirane v posodobitve sistema iOS, tako da vse težave, na katere naletite, trajajo nekaj časa, da se trajno odpravijo.
In to pomeni namestitev vseh posodobitev za iOS takoj, ko so izdane. Zdaj ne pozabi na to, razumeš?