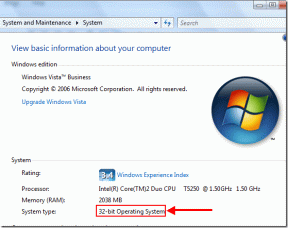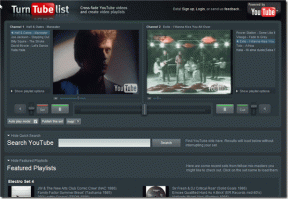Hiter dostop do mape posnetkov zaslona Steam v sistemu Windows 10
Miscellanea / / November 28, 2021
Ste pravkar sami uspeli pobiti celotno nasprotnikovo ekipo v call of duty ali counter strike? Ste morda preživeli naval nasprotnikov v Fortniteu ali PUBG-ju in ste zadnji obstali? Ali pa želite samo pokazati svojo najnovejšo konstrukcijo v Minecraftu na Redditu?
Preprost posnetek zaslona je vse, kar potrebujete, da pokažete svojo igralsko spretnost/spretnje in pridobite nekaj pravic hvalisanja nad prijatelji. Posnetki zaslona v igri so prav tako izjemnega pomena za poročanje o morebitnih napakah razvijalcu. Posnetek zaslona v igri Steam je precej enostaven. Preprosto pritisnite na privzeta tipka F12 da med igranjem igre posnamete posnetek zaslona trenutnega zaslona.
Vendar pa je lahko iskanje določenega posnetka zaslona težko, če ste novi v pari in se ne poznate.
Obstajata dva načina za dostop do posnetkov zaslona in o istem bomo razpravljali v tem članku.

Vsebina
- Kako dostopati do posnetkov zaslona Steam?
- Kako hitro dostopati do mape posnetkov zaslona Steam v sistemu Windows 10
- 1. način: Upravitelj posnetkov zaslona v Steamu
- 2. način: Ročno iskanje mape posnetkov zaslona Steam
- Kako najti svoj Steam ID?
- Kako spremeniti mapo posnetkov zaslona Steam?
Kako dostopati do posnetkov zaslona Steam?
Obstajata skupno dve metodi, s katerimi lahko dobite vse posnetke zaslona, ki ste jih naredili med igranjem igre na Steam. Do posnetkov zaslona lahko dostopate neposredno prek upravitelja posnetkov zaslona v steamu ali tako, da poiščete aplikacija s paro mapo na vašem osebnem računalniku. Obe metodi sta precej preprosti in uporabniki ne bi smeli imeti težav pri njihovem upoštevanju. Poiščite spodaj navedene vodnike po korakih za preprosto iskanje mape s posnetki zaslona steam v sistemu Windows 10:
Kako hitro dostopati do mape posnetkov zaslona Steam v sistemu Windows 10
1. način: Upravitelj posnetkov zaslona v Steamu
Steam ima vgrajen upravitelj posnetkov zaslona, ki kategorizira vaše posnetke zaslona glede na igre, v katerih so bile klikne in uporabniku omogoči, da jih naloži v svoje profile Steam ali jih varnostno kopira v oblak skladiščenje. Podpiranje vseh vaših posnetkov zaslona na oddaljeni strežnik v oblaku je lahko še posebej koristno v primeru okvare trdega diska ali katere koli druge težave, povezane s strojno opremo. Shramba v oblaku Steam, ki je privzeto na voljo vsakemu uporabniku, je 1 GB kar je več kot dovolj, da shranite vse vaše igralne podvige.
Upravitelj posnetkov zaslona vam prav tako omogoča, da odprete fizično lokacijo, kjer so shranjeni vsi posnetki zaslona, in jih tako naložite na svoje ročaje družbenih medijev ali jih pokažete svojim prijateljem.
Za dostop do posnetkov zaslona Steam prek upravitelja posnetkov zaslona sledite spodnjim navodilom:
1. Začnite z zagon Steam na vašem osebnem računalniku. Sledite enemu od treh načinov za odpiranje pare.
a. Dvokliknite na Aplikacija Steam ikono na namizju ali z desno miškino tipko kliknite nanjo in izberite Odpri.
b. Pritisnite tipko Windows + S (ali kliknite gumb za zagon), vnesite Steam in kliknite na Odprite z desne plošče.
c. Zaženite Windows Explorer (tipka Windows + E), odprite C pogon in pojdite po naslednji poti Pogon C > Programske datoteke (x86) > Steam. Ko ste v ciljni mapi, poiščite datoteko steam.exe, z desno miškino tipko kliknite nanjo in izberite Odpri.
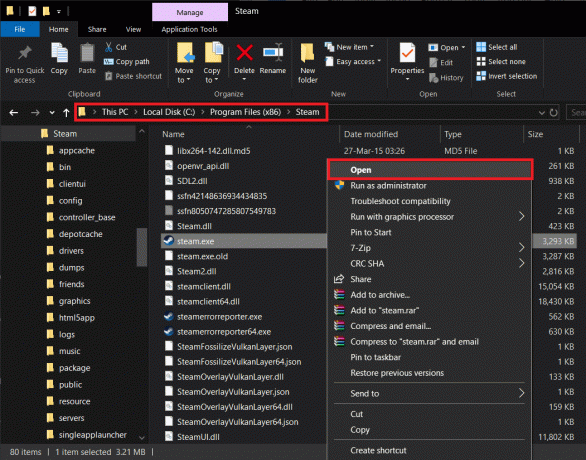
2. Ko se aplikacija Steam zažene, kliknite na Ogled spustni meni, ki se nahaja v zgornjem levem kotu okna aplikacije.
3. V naslednjem spustnem meniju kliknite na Posnetki zaslona da si ogledate vse posnetke zaslona, ki ste jih do sedaj posneli.

4. Ko kliknete Posnetki zaslona, se odpre novo okno z naslovom Program za nalaganje posnetkov zaslona se zažene in prikaže vse razpoložljive posnetke zaslona.
5. Uporabite spustni meni poleg Pokaži oznako za brskanje po različnih igrah, ki ste jih igrali, in njihovih posnetkih zaslona.

6. V istem oknu boste našli gumb z oznako Pokaži na disku na dnu. Izberite katerega koli posnetka zaslona s klikom nanj sličica in kliknite na Pokaži na disku če želite odpreti mapo, ki vsebuje posnetek zaslona.

7. Če želite preveriti varno shranjevanje vseh posnetkov zaslona, ki ste jih naložili v oblak Steam, kliknite na Oglejte si spletno knjižnico poleg možnosti Prikaži na disku.
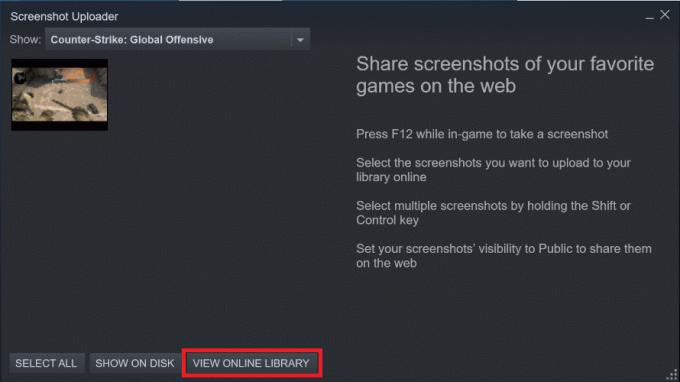
8. Podobno izberite kateri koli posnetek zaslona in kliknite Naloži da ga naložite v svoj profil Steam.
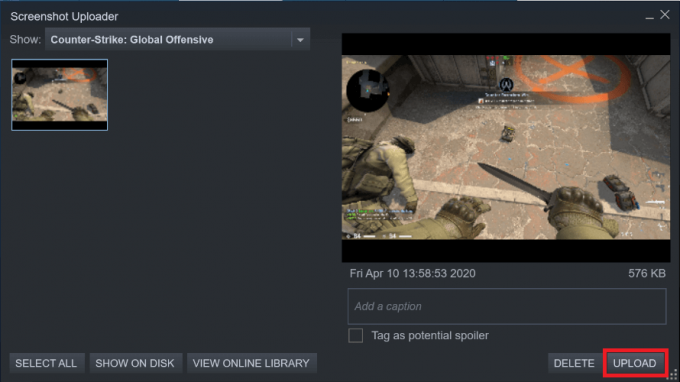
Druge možnosti v upravitelju posnetkov zaslona Steam vključujejo izbiro, da posnetke zaslona objavite ali ohranite zasebne, jih izbrišete in organizirate.
Preberite tudi:Popravek Napaka ni mogoče vzpostaviti povezave z omrežjem Steam
2. način: Ročno iskanje mape posnetkov zaslona Steam
Če samo zagon Steam traja nekaj časa na vašem osebnem računalniku, lahko zaobidete celoten postopek tako, da fizično poiščete mapo s posnetki zaslona v File Explorerju. Mapa s posnetki zaslona se nahaja v mapi aplikacije Steam in vsaka igra ima svojo edinstveno mapo s številčnim naslovom, ki ji je dodeljen.
1. Pritisnite tipko Windows + E, da neposredno zaženete Zaženite File Explorer na vašem osebnem računalniku.
2. Enkrat notri Raziskovalec datotek, odprite pogon, kamor ste namestili steam. To bi moral biti pogon C za večino uporabnikov. Torej dvokliknite na pogon C.
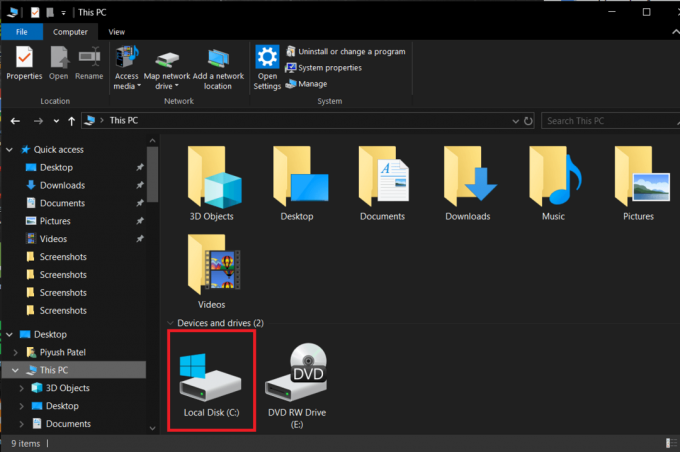
3. Poiščite Programske datoteke (x86) mapo in jo dvokliknite, da odprete.

4. The Programske datoteke (x86) vsebuje mape in podatke, povezane z različnimi aplikacijami, nameščenimi na vašem osebnem računalniku.
5. Pojdite po seznamu map, poiščite Steam in dvokliknite, da odprete.
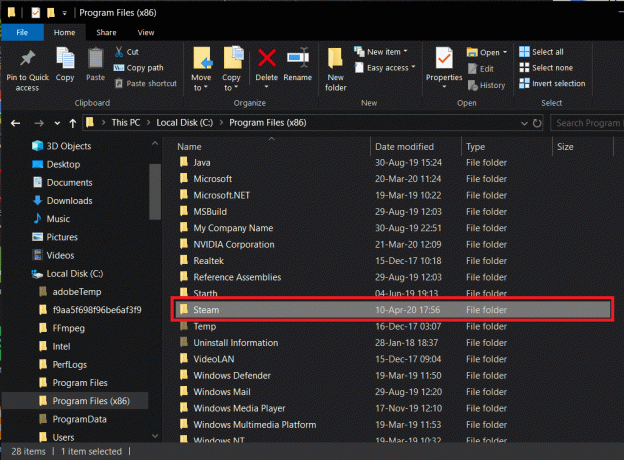
6. V mapi z aplikacijami steam odprite uporabniških podatkov podmapa (običajno zadnja mapa na seznamu)
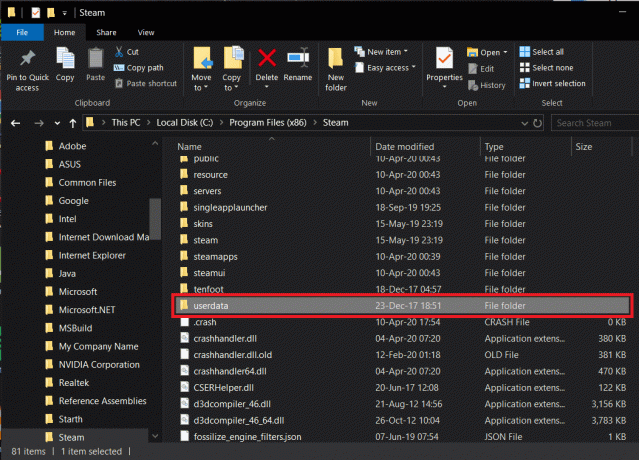
Tukaj boste našli kup podmap, označenih z naključnim naborom številk.
Te številke so pravzaprav Steam ID, ki je sam po sebi edinstven za vaš Steam dnevnik. Če igrate več iger na steamu, bo imela vsaka igra svoj edinstveni Steam ID in mapo z enakim številskim ID-jem, ki ji je dodeljen.
Preverite naslednji razdelek, če želite izvedeti, kako pridobiti svoj Steam ID. Lahko pa vstopite na silo tako, da odprete vsako mapo in preverite, ali vsebina ustreza vašim potrebam.
7. Ko enkrat odprete mapa steam ID do katerega želite dostopati, pojdite po naslednji poti
Steam_ID > 760 > daljinski > App_ID > posnetki zaslona
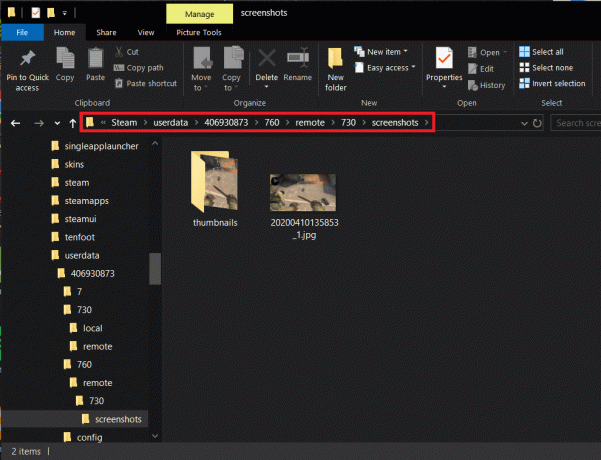
8. Tukaj boste našli vse posnetke zaslona, ki ste jih naredili.
Tako lahko enostaven dostop do mape posnetkov zaslona Steam v sistemu Windows 10, kaj pa, če želite najti svoj Steam ID ali spremeniti privzeto mapo posnetkov zaslona Steam? To je mogoče enostavno narediti, samo sledite spodnjim korakom.
Kako najti svoj Steam ID?
Za fizični dostop do posnetkov zaslona morate poznati svoj Steam ID. Na srečo je pridobivanje vašega Steam ID-ja precej enostavno in ga je mogoče izvesti prek odjemalca Steam.
1. Zaženite Steam s katero koli metodo, navedeno v prvem koraku prve metode.
2. Ponovno kliknite na Ogled da odprete spustni meni in v spustnem meniju izberite Nastavitve.
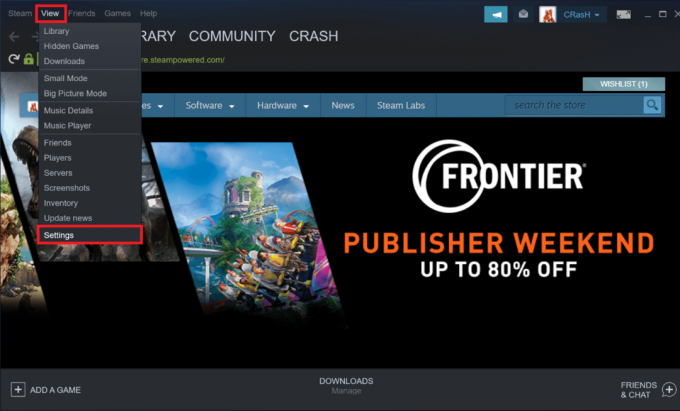
3. V levem podoknu kliknite na vmesnik.
4. Označite polje poleg »Prikaži naslovno vrstico Steam URL, ko je na voljo« in kliknite na V redu gumb na dnu okna.
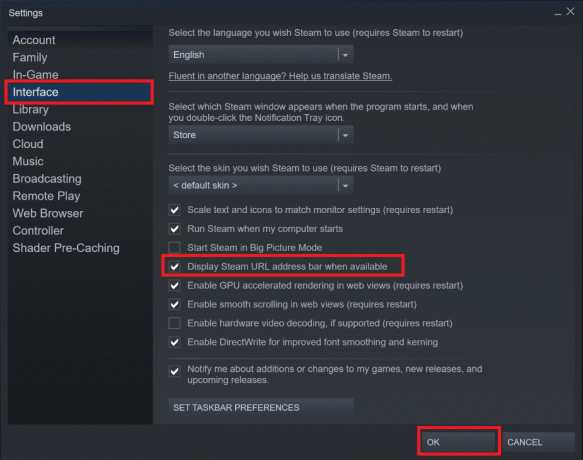
5. V zgornjem desnem kotu kliknite svojo profilno sliko in ime v Steam in izberite Poglej moj profil.

6. Vaš ID za Steam bo vključen v URL, ki se prikaže pod menijem, ki vsebuje elemente, kot so Trgovina, Knjižnica, Skupnost itd.
Steam ID je številčna kombinacija na koncu URL-ja za bitom »profili/«.
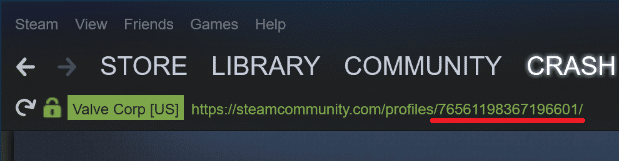
Zapišite si to številko za prihodnje namene.
Kako spremeniti mapo posnetkov zaslona Steam?
Zdaj, ko ste lahko dostopali do mape posnetkov zaslona Steam, morate razmisliti, kako lahko spremenite to privzeto mapo posnetkov zaslona? Brez skrbi Steam vam ponuja tudi možnost, da spremenite lokacijo, kamor se shranijo vsi vaši posnetki zaslona. Ta funkcija je uporabna, če ste eden tistih ljudi, ki posnamejo veliko posnetkov zaslona in imajo radi hiter dostop do njih. Konec koncev bo odpiranje steama samo za dostop do posnetkov zaslona ali kopanje po več mapah v raziskovalcu datotek morda za nekatere zamudno. Če želite spremeniti ciljno mapo posnetkov zaslona Steam, sledite spodnjim korakom:
1. Zaženite Steam, kliknite na Ogled in izberite Nastavitve.
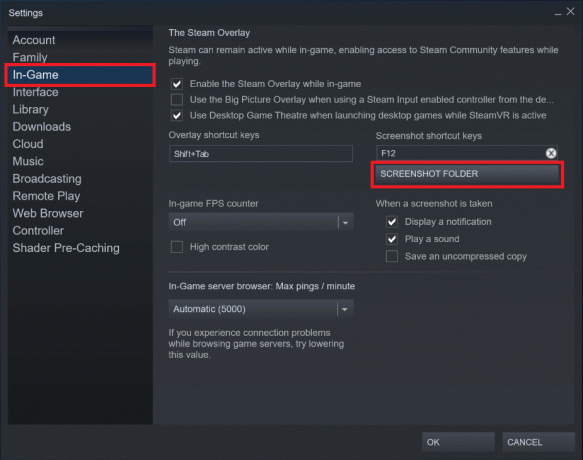
2. V oknu z nastavitvami kliknite na V igri prisoten na levi plošči.
3. Na desni plošči bi morali videti označen gumb Mapa s posnetki zaslona. Kliknite nanjo in izberite ciljno mapo ali ustvarite novo mapo, kamor želite, da se shranijo vsi vaši posnetki zaslona za igre.
Na koncu kliknite na V redu da shranite vse spremembe, ki ste jih naredili.
Priporočeno:
- 12 načinov za odpravljanje težave s Steamom
- Kako zagnati datoteke JAR v sistemu Windows 10
- Elektronsko podpisujte dokumente PDF brez tiskanja in skeniranja
Upamo, da vam je uspelo poiščite mapo posnetkov zaslona Steam in določen posnetek zaslona, ki ste ga iskali. Če imate kakršne koli druge dvome glede katerega koli od navodil, omenjenih v tem članku, nam to sporočite v spodnjih komentarjih in odgovorili vam bomo.