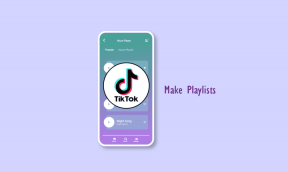Kako dodati pogojno logiko v Googlove obrazce (in kul triki)
Miscellanea / / December 02, 2021
Res je, da je razpon pozornosti novega tisočletja se iz dneva v dan krajša. Vse zahvaljujoč pametnim telefonom, družabnim omrežjem, igram in drugim pripomočkom. Zato je ključnega pomena, da ko ste zbiranje informacij od množic je oblika čim bolj strnjena. Žalostna resnica o večini spletnih obrazcev je, da izgledajo, kot da pripadajo kameni dobi. Na srečo nas Google Obrazci s svojo pogojno logično funkcijo rešijo pred možnostjo izpolnjevanja dolgih in dolgočasnih obrazcev.

Ta preprosta funkcija vas osvobodi zapletenih procesov. Hkrati postane priročno, da anketiranci odgovarjajo na vaše ankete, saj vprašanja (ali elementi obrazca) spremenite glede na vnos uporabnika.
Preprosto povedano, to je v bistvu situacija 'Če ali drugače'. Dodajte nekaj interaktivnih elementov in skromna oblika bo na koncu videti super. Poleg tega je zbiranje in analiza podatkov sprehod po parku.
Povsem očitno pogojna logika v Google Forms deluje samo za vprašanja s spustnimi meniji in možnostmi več izbir. Zdaj, ko smo ugotovili, kje je mogoče uporabiti to funkcijo, poglejmo, kako dodati pogojno logiko v Googlove obrazce.
Dodajanje logike mešanici
Korak 1: Za začetek vnesite ime, opis in prvo vprašanje. Za odgovor izberite spustni meni ali več možnosti – najbolje povzame vašo vrsto ankete. Medtem dodajte svoje spustne možnosti.

2. korak: Nato ustvarite toliko razdelkov, kot zahteva vaša anketa. Če želite to narediti, kliknite ikono Dodaj razdelek in takoj bo dodan nov.

3. korak: Ko končate, se pripravite na povezavo spustnih možnosti z ustreznimi razdelki.

Vrnite se na prvi razdelek in tapnite meni s tremi pikami ter izberite »Pojdi na razdelek glede na odgovor« možnost, ki bo postavila kartice »Nadaljuj na naslednji razdelek« proti vsaki možnosti spustnega menija (ali več izbira) meni.
4. korak: Zdaj morate le povezati odgovore na pravi razdelek. Kar je kul pri tem postopku je, da ima lahko odsek tudi pododsek, ki temelji na pogojih. Nadaljujte z ustvarjanjem, dokler ne izčrpate vseh možnosti 'Če drugače' vaše ankete.

Če želite končati anketo na podlagi določenega odgovora, tapnite meni s tremi pikami (da, znova) in izberite Pošlji obrazec.
Profesionalni nasvet: Dotaknite se ikone v obliki oči, da si ogledate predogled obrazca, preden ga delite s svojimi stiki.
Ustvarjanje dolge in zapletene oblike s pogoji je včasih lahko precej zmedeno. Zato je priporočljivo, da pogoje vpišete v diagram poteka, preden se lotite ustvarjanja obrazca.
5. korak: Proces ustvarjanja je le polovica dela. Druga polovica pa sestavlja odgovore, da jih je lažje analizirati. Za hitre rezultate obrazca zavihek Odgovori zadostuje za ogled povzetka rezultatov. Vendar pa bi bila za velike raziskave idealna oblika ukrepanja, če bi jo povezali z a Google Preglednica.

Če želite to narediti, pojdite na zavihek Odgovori v obrazcu in kliknite zeleno ikono Dodaj liste. V trenutku, ko kliknete nanj, vas Forms pozove, da ustvarite nov list.
Če si želite ogledati odgovore anketirancev, odprite preglednico in izberite Obrazec > Pokaži povzetek odgovorov.
Naj bo obrazec predstavljiv
Bi radi izpolnili obrazec, ki ne vsebuje ničesar razen brezdušnega in dolgočasnega besedila? Najverjetneje bi bil vaš odgovor ne. In ravno zato mora biti obrazec dobro predstavljen. Kar zadeva predstavitev, vgrajene nastavitve za teme in pisave naredijo svoje izboljšanje celotnega videza po mnogih gubah.

Samo kliknite na ikono palete na vrhu in izberite med razpoložljive teme. Lahko pa izberete tudi fotografijo iz svoje zbirke. Najboljši del je, da Google samodejno skenira sliko in vam poda priporočila glede barve ozadja. Priporočam tudi, da spremenite privzeto barvo ozadja v svetlejši odtenek, da pritegnete pozornost uporabnika.
Google samodejno skenira sliko in vam poda priporočila glede barvne palete
In če ste v dvomih, je možnost Predogled vedno na voljo, da preverite, kako izgleda vaš obrazec.
Nasveti in triki za Google Forms
1. Potrditev odgovora za potrditvena polja
Google Obrazci imajo tudi možnost preverjanja odgovorov potrditvenih polj. Ko ste dodali polja, kliknite meni s tremi pikami in izberite Preverjanje odgovora.

To vam bo prineslo spustni meni z izbiro največjega in najmanjšega vnosa. Izberite način delovanja skupaj s sporočilom o napaki po meri in razvrščeni boste.
2. Naj uporabniki vidijo napredek
Anketiranci lahko spremljajo tudi svoj napredek pri izpolnjevanju obrazca.

Če želite omogočiti to možnost, kliknite ikono Nastavitve, pojdite na Predstavitev in izberite možnost Prikaži vrstico napredka.
3. Pretvorite anketo v kviz
Preoblikovanje ankete obrazca je tako enostavno kot vklop luči. Vse, kar morate storiti, je, da odprete Nastavitve > Kvizi in vklopite stikalo za »Naredi to gumb za kviz«.

In ko ste pri tem, ne pozabite preveriti možnosti za Naključni vrstni red vprašanj.
Prenesite obrazce na naslednjo raven
Z dodatno prednostjo pogojne logike je mogoče uporabiti Google Forms racionalizirati naloge in ne samo za izpolnjevanje naključnih anket. Zdaj, ko poznate možnosti za njegovo prilagajanje po svojih željah, vaš obrazec ne bo še en brezlični, ki lebdi naokoli.