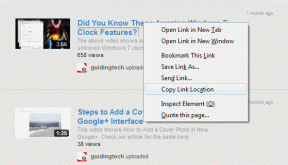Popravite, da se nadzorna plošča NVIDIA ne odpre
Miscellanea / / November 28, 2021
Popravite, da se nadzorna plošča NVIDIA ne odpre: Če ima vaš računalnik nameščeno grafično kartico NVIDIA, bi zagotovo vedeli za nadzorno ploščo NVIDIA, ki vam omogoča spreminjanje nastavitev, kot so nastavitve 3D ali konfiguracija PhysX itd. Toda kaj se zgodi, ko ne morete dobro odpreti nadzorne plošče NVIDIA, ta objava je namenjena odpravljanju te posebne težave, pri kateri se nadzorna plošča NVIDIA ne odpre. Glavna težava je z gonilniki grafične kartice, ki so poškodovani ali zastareli, zaradi česar se nadzorna plošča NVIDIA ne odpre.
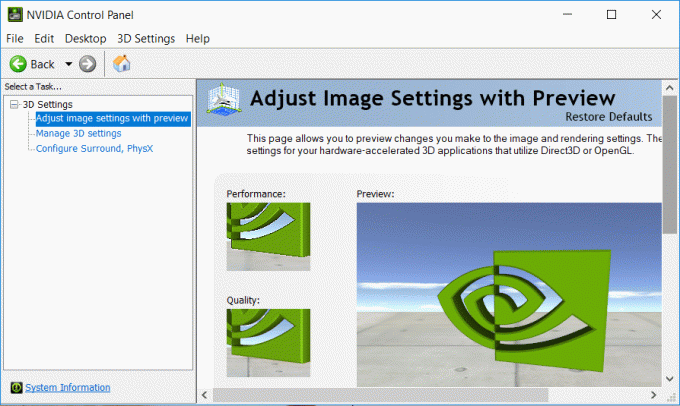
Popravek je preprost, morate ročno znova namestiti gonilnike grafične kartice, vendar ne bodite tako prepričani, da bo to odpravilo težavo. Ker imajo različni uporabniki različno konfiguracijo računalnika, boste morda morali poskusiti različne metode, da odpravite težavo. Torej, ne da bi izgubljali čas, poglejmo, kako dejansko odpraviti težavo z nadzorno ploščo NVIDIA, ki se ne odpira ali ne deluje s pomočjo spodaj navedenega vodnika za odpravljanje težav.
Vsebina
- Popravite, da se nadzorna plošča NVIDIA ne odpre
- 1. način: Posodobite gonilnik grafične kartice NVIDIA
- 2. način: Prepričajte se, da se izvaja storitev gonilnika zaslona NVIDIA
- 3. način: Odstranite gonilnik grafične kartice NVIDIA
- 4. način: Uporabite Display Driver Uninstaller
- 5. način: Posodobite .NET Framework in VC++, ki ga je mogoče redistribuirati
- 6. način: nastavite najvišjo ločljivost
- 7. način: popravek registra
Popravite, da se nadzorna plošča NVIDIA ne odpre
1. način: Posodobite gonilnik grafične kartice NVIDIA
1. Pritisnite tipko Windows + R in vnesite »devmgmt.msc« (brez narekovajev) in pritisnite enter, da odprete upravitelja naprav.

2. Nato razširite Adapterji zaslona in z desno tipko miške kliknite svojo grafično kartico Nvidia in izberite Omogoči.

3. Ko to storite znova, z desno tipko miške kliknite svojo grafično kartico in izberite »Posodobite programsko opremo gonilnika.“

4.Izberite “Samodejno poiščite posodobljeno programsko opremo gonilnika« in pustite, da konča postopek.

5. Če je zgornji korak uspel odpraviti vašo težavo, potem zelo dobro, če ne, nadaljujte.
6. Znova izberite “Posodobite programsko opremo gonilnika« tokrat na naslednjem zaslonu izberite »Prebrskaj moj računalnik za programsko opremo gonilnika.“

7. Zdaj izberite »Naj izberem s seznama gonilnikov naprav v računalniku.”

8.Nazadnje s seznama izberite združljiv gonilnik za vaš Grafična kartica Nvidia in kliknite Naprej.
9. Pustite, da se zgornji postopek konča in znova zaženite računalnik, da shranite spremembe.
Po posodobitvi grafičnih gonilnikov boste morda lahko Odpravite težavo z odpiranjem nadzorne plošče NVIDIA.
2. način: Prepričajte se, da se izvaja storitev gonilnika zaslona NVIDIA
1. Pritisnite tipko Windows + R in nato vnesite storitve.msc in pritisnite Enter.

2. Zdaj poiščite Storitev gonilnikov zaslona NVIDIA nato z desno miškino tipko kliknite nanjo in izberite Lastnosti.
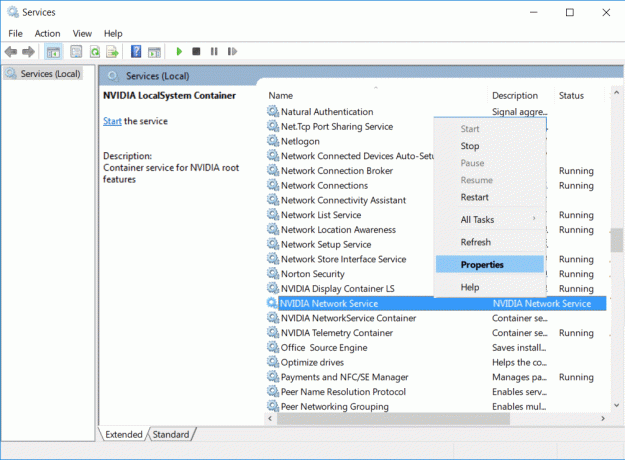
3. Prepričajte se Vrsta zagona je nastavljena na Samodejno in kliknite Začni če storitev še ne deluje.
4. Kliknite Uporabi in nato V redu.
5. Znova zaženite računalnik, da shranite spremembe.
3. način: Odstranite gonilnik grafične kartice NVIDIA
1. Z desno tipko miške kliknite svojo grafično kartico NVIDIA pod upraviteljem naprav in izberite Odstrani.

2. Če vas zahteva potrditev, izberite Da.
3. Pritisnite tipko Windows + X in izberite Nadzorna plošča.

4. Na nadzorni plošči kliknite na Odstranite program.

5.Naprej, odstranite vse, kar je povezano z Nvidio.

6. Znova zaženite sistem, da shranite spremembe in znova prenesite nastavitev s spletne strani proizvajalca.
5. Ko ste prepričani, da ste odstranili vse, poskusite znova namestiti gonilnike. Nastavitev bi morala delovati brez težav.
4. način: Uporabite Display Driver Uninstaller

Če do zdaj nič ne pomaga, lahko uporabite Prikaži program za odstranjevanje gonilnikov da popolnoma odstranite grafične gonilnike. Poskrbite za zaženite v varnem načinu nato odstranite gonilnike. Nato znova zaženite računalnik in namestite najnovejše gonilnike NVIDIA s spletnega mesta proizvajalca.
5. način: Posodobite .NET Framework in VC++, ki ga je mogoče redistribuirati
Če nimate najnovejšega NET Framework in VC++ Redistributable, lahko povzroči težave z nadzorno ploščo NVIDIA, ker poganja aplikacije na .NET Framework in VC++ Redistributable.
Prenesite najnovejši .NET Framework
Prenesite najnovejši VC++ za nadaljnjo distribucijo
6. način: nastavite najvišjo ločljivost
1. Z desno tipko miške kliknite namizje v prazno območje in izberite Nastavitve zaslona.
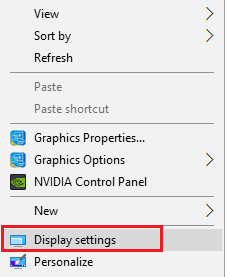
2. Prepričajte se, da ste nastavili Ločljivost na najvišjo možno vrednost, bi bilo označeno kot priporočamo.
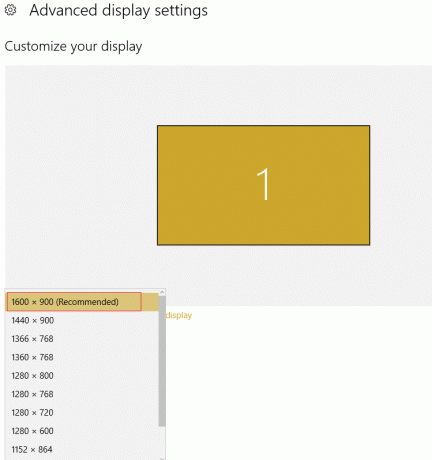
3. Znova zaženite računalnik, da shranite spremembe in preverite, ali lahko Odpravite težavo z odpiranjem nadzorne plošče NVIDIA.
7. način: popravek registra
1. Pritisnite tipko Windows + R in nato vnesite regedit in pritisnite Enter, da odprete urejevalnik registra.

2. Pomaknite se do naslednjega registrskega ključa:
HKEY_CLASSES_ROOT\Directory\Background\shellex\ContextMenuHandlers
3.Razširite ContextMenuHandlers in poiščite NvCplDesktopContext, nato z desno tipko miške kliknite in izberite Izbriši.
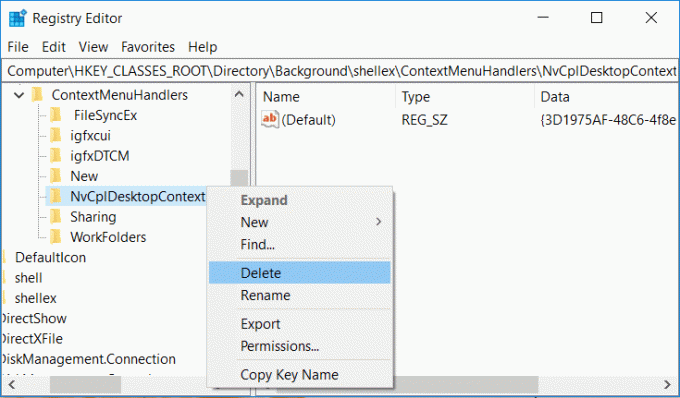
4. Zdaj poiščite naslednjo lokacijo:
HKEY_CLASSES_ROOT\Imenik\Ozadje\lupina
5. Z desno miškino tipko kliknite Shell nato izberite Novo > Ključ in poimenujte ta ključ kot Nadzorna plošča Nvidia.
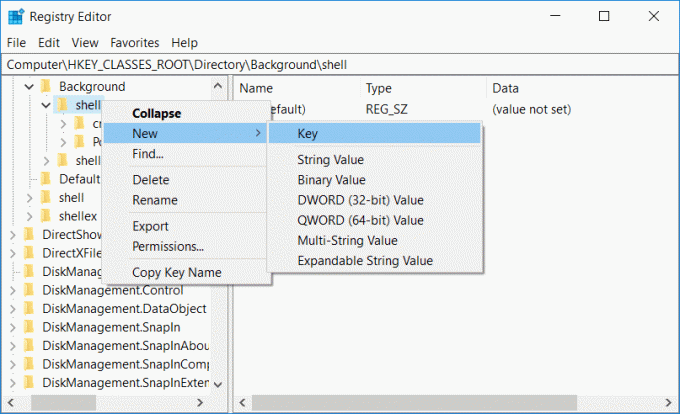
6. Naprej, z desno miškino tipko kliknite Nadzorna plošča Nvidia nato izberite Novo > Ključ in poimenujte ta ključ kot Ukaz.
7. Zdaj izberite mapo Ukaz in nato v desnem oknu dvokliknite na Privzeta vrednost in nastavite njeno vrednost na C:\Windows\System32\nvcplui.exe nato kliknite V redu.
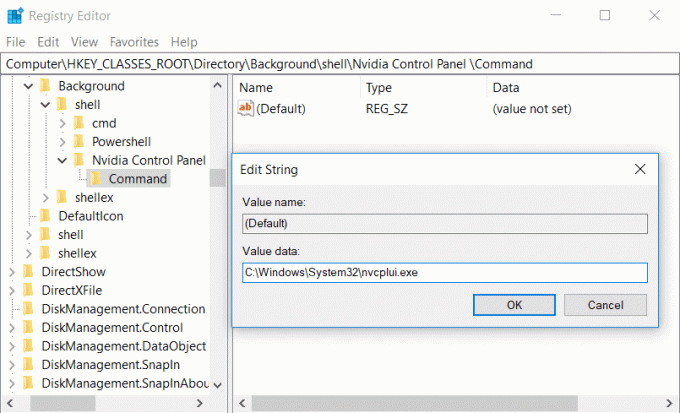
8. Znova zaženite računalnik, da shranite spremembe, nato pa poskusite zagnati nadzorno ploščo NVIDIA.
Priporočeno:
- Popravite napako posodobitve sistema Windows 10 0x80070422
- Kako popraviti napako 0x80004005 v sistemu Windows 10
- Kako ustvariti disk za ponastavitev gesla v sistemu Windows 10
- Popravite napako Windows Update 80070103
To je to, kar ste uspešno Popravite težavo z odpiranjem nadzorne plošče Nvidia če pa imate še vedno kakršna koli vprašanja v zvezi s to objavo, jih lahko postavite v razdelku za komentarje.