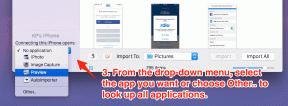5 načinov za odpravljanje težav Steam misli, da igra teče
Miscellanea / / November 28, 2021
Steam je eden najbolj priljubljenih in zanesljivih ponudnikov video iger na trgu. Poleg samo prodaje priljubljenih naslovov iger, Steam uporabnikom omogoča tudi popolno izkušnjo video iger, tako da spremlja njihov napredek, omogoča glasovni klepet in izvaja igre prek aplikacije. Čeprav ta funkcija zagotovo naredi Steam motor za video igre vse v enem, obstaja nekaj neželenih učinkov, o katerih so poročali v obliki napak. Ena taka težava, ki izhaja iz Steamove kompaktne igralne ureditve, je, ko aplikacija misli, da igra deluje, čeprav je bila zaprta. Če se to sliši kot vaša težava, preberite naprej, če želite izvedeti, kako lahko popraviti Steam misli, da igra teče težavo na vašem računalniku.

Vsebina
- Popravite Steam misli, da igra teče
- Zakaj Steam pravi, da "Aplikacija že deluje"?
- 1. način: Zaprite funkcije, povezane s Steamom, z upraviteljem opravil
- 2. način: Znova zaženite Steam, da se prepričate, da se igra ne izvaja
- 3. način: znova zaženite računalnik, da ustavite igre, ki se izvajajo
- 4. način: Ponovno namestite igro
- 5. način: znova namestite Steam, da popravite napako, da se igra še vedno izvaja
Popravite Steam misli, da igra teče
Zakaj Steam pravi, da "Aplikacija že deluje"?
Kot že ime pove, je najpogostejši vzrok za težavo, ko igra ni bila pravilno zaprta. Igre, ki se igrajo prek Steam, imajo v ozadju več dejanj. Čeprav ste morda zaprli igro, obstaja možnost, da se datoteke igre, povezane s Steamom, še vedno izvajajo. Glede na to je opisano, kako lahko rešite težavo in si povrnete zelo pomemben čas igre.
1. način: Zaprite funkcije, povezane s Steamom, z upraviteljem opravil
Upravitelj opravil je najboljše mesto za iskanje in končanje lažnih storitev in iger Steam, ki se izvajajo kljub zaprtju.
1. Desni klik na Meni Start gumb in nato kliknite na Upravitelj opravil.
2. V oknu Upravitelj opravil poiščite storitve ali igre, povezane s Steamom, ki se lahko še vedno izvajajo v ozadju. Izberite funkcijo ozadja, ki jo želite ustaviti, in kliknite Končno opravilo.
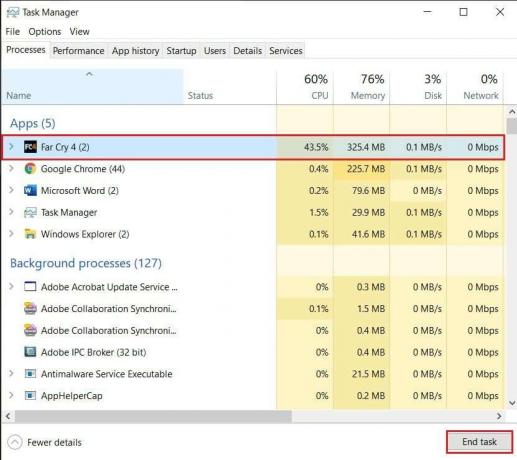
3. Igra bi se morala tokrat pravilno zaključiti in "Steam misli, da igra teče" napako je treba popraviti.
2. način: Znova zaženite Steam, da se prepričate, da se igra ne izvaja
Pogosteje je manjše napake v Steamu mogoče odpraviti preprosto s ponovnim zagonom aplikacije. Po korakih, omenjenih v prejšnji metodi, zaprite vse aplikacije, povezane s Steamom iz upravitelja opravil in počakajte minuto ali dve, preden znova zaženete programsko opremo. Zadevo bi bilo treba rešiti.
3. način: znova zaženite računalnik, da ustavite igre, ki se izvajajo
Ponovni zagon naprave, da bi delovala, je eden najbolj klasičnih popravkov v knjigi. Ta metoda se morda zdi nekoliko neprepričljiva, vendar so bile številne težave odpravljene preprosto s ponovnim zagonom računalnika. Kliknite na Meni Start gumb in nato Moč gumb. Med nekaj možnostmi, ki se prikažejo, kliknite na 'Ponovni zagon.’ Ko je vaš računalnik znova zagnan, poskusite odpreti Steam in igrati igro. Obstaja velika verjetnost, da bo vaša težava rešena.

Preberite tudi: 4 načini za hitrejši prenos Steam
4. način: Ponovno namestite igro
Če do tega trenutka ne opazite izboljšav, je težava verjetno v igri. V takih primerih je izbris igre in ponovna namestitev veljavna možnost. Če igrate spletno igro, bodo vaši podatki shranjeni, vendar za igre brez povezave, boste morali pred odstranitvijo varnostno kopirati vse datoteke igre. Tukaj je opisano, kako lahko pravilno znova namestite igro, ne da bi pri tem izgubili kakršne koli podatke.
1. Odprite Steam in iz Knjižnica iger na levi, izberite igro povzroča napako.
2. Na desni strani igre boste našli a Ikona nastavitev pod plakatom. Kliknite nanjo in nato med možnostmi, ki se prikažejo, kliknite na Lastnosti.
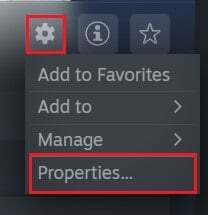
3. S plošče na levi, kliknite »Lokalne datoteke«.
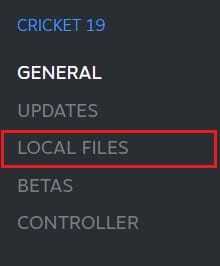
4. Tukaj, najprej, kliknite na "Preveri celovitost datotek igre"..’ To bo zagotovilo, da so vse datoteke v delovnem stanju, in odpravilo morebitne problematične datoteke.
5. Potem, kliknite na "Varnostno kopiranje datotek igre" za varno shranjevanje podatkov o igri.
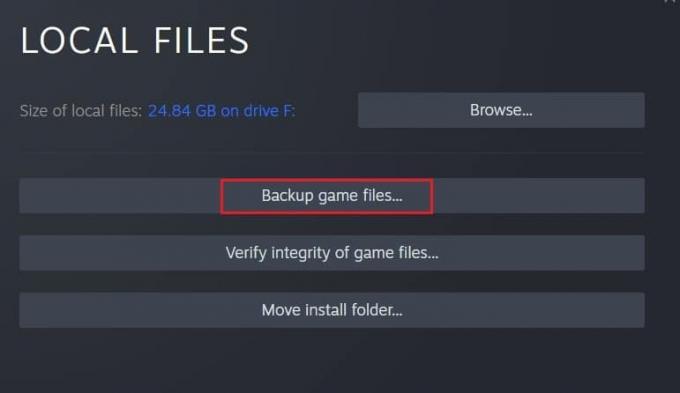
6. Ko je preverjena celovitost datotek vaše igre, lahko poskusite znova zagnati igro. Če ne deluje, lahko nadaljujete z odstranitvijo.
7. Še enkrat na strani igre kliknite na Nastavitve ikona, izberite "Upravljanje" in kliknite na Odstrani.
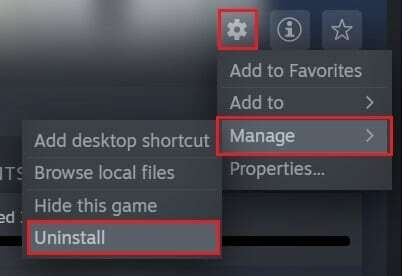
8. Igra bo odstranjena. Vsaka igra, ki jo kupite prek Steam, bo po izbrisu ostala v knjižnici. Samo izberite igro in kliknite Namesti.
9. Ko je igra nameščena, kliknite na "Steam" možnost v zgornjem levem kotu zaslona in izberite možnost z naslovom "Igre za varnostno kopiranje in obnovitev."

10. V majhnem oknu, ki se prikaže, izberite »Obnovi prejšnjo varnostno kopijo« in kliknite Naslednji.
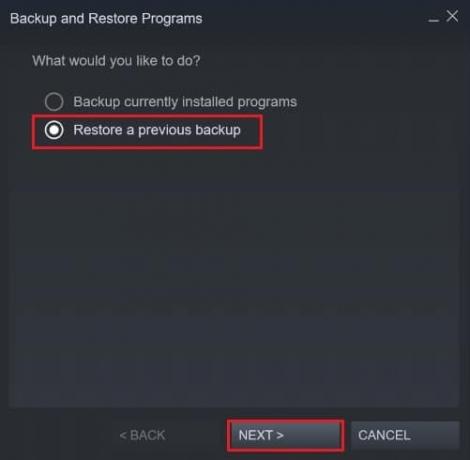
11. Poiščite varnostne kopije, ki jih je shranil Steam in obnovite podatke igre. Poskusite znova zagnati igro in v računalniku bi morali odpraviti težavo »Steam misli, da igra teče«.
5. način: znova namestite Steam, da popravite napako, da se igra še vedno izvaja
Če vam nobena od zgoraj omenjenih metod ne deluje, je težava v vaši aplikaciji Steam. V takšnih scenarijih je najboljši način za napredovanje ponovna namestitev aplikacije Steam. V začetnem meniju, z desno tipko miške kliknite Steam in izberite »Odstrani.’ Ko je aplikacija odstranjena, pojdite na uradno spletno mesto Steam in znova namestite aplikacijo na svoj računalnik. Ponovna namestitev je varen postopek, saj nobeni podatki, ki jih imate v Steamu, ne bodo izbrisani. Ko je aplikacija nameščena, poskusite znova zagnati igro in preverite, ali je vaša težava odpravljena.

Priporočeno:
- Kako popraviti poškodovane elemente registra v sistemu Windows 10
- Popravite napake storitve Steam pri zagonu Steam
- 12 načinov za odpravljanje težave s Steamom
- Kako aktivirati Pluton TV
Steam je izjemna programska oprema, a tako kot vsaka druga tehnologija ni brez pomanjkljivosti. Takšne napake so v Steamu precej pogoste in z zgoraj omenjenimi koraki bi jih morali zlahka rešiti.
Upamo, da vam je bil ta priročnik koristen in da ste lahko popraviti Steam pravi, da igra teče težave. Če imate še vedno kakršna koli vprašanja v zvezi s tem člankom, jih vprašajte v razdelku za komentarje.