Popravite 100-odstotno uporabo diska v upravitelju opravil v sistemu Windows 10
Miscellanea / / November 28, 2021
Če se pri težavi z upraviteljem opravil soočate s 100-odstotno uporabo diska, čeprav ne opravljate nobene naloge, ki zahteva veliko pomnilnika, ne skrbite, saj bomo danes videli način za odpravo te težave. Ta težava ni omejena na uporabnike, ki imajo računalnik z nizkimi specifikacijami, saj se s podobno težavo sooča tudi veliko uporabnikov, ki imajo najnovejšo konfiguracijo, kot sta procesor i7 in 16 GB RAM-a.
To je resna težava, ker ne uporabljate nobene aplikacije, ampak ko odprete upravitelja opravil (Ctrl+Shift+Esc) vidite, da je uporaba diska blizu 100 %, zaradi česar je vaš računalnik tako počasen, da je skoraj nemogoče uporabiti. Ko je uporaba diska 100-odstotna, tudi sistemske aplikacije ne morejo delovati pravilno, ker ni več porabe diska za uporabo.
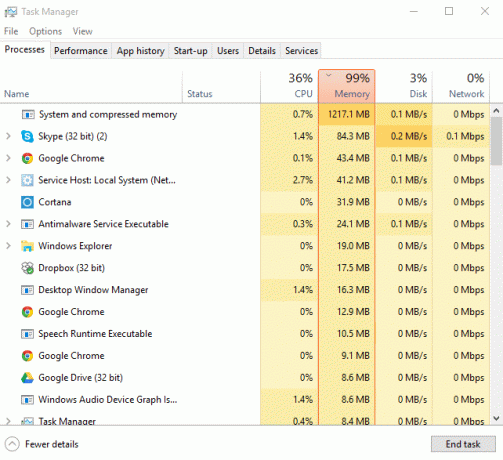
Odpravljanje te težave je precej težko, saj ni enega programa ali aplikacije, ki bi izkoriščala vso uporabo diska in zato ni mogoče ugotoviti, katera aplikacija je krivec. V nekaterih primerih boste morda našli program, ki povzroča težavo, vendar v 90 % to ne bo tako. Kakorkoli že, ne da bi izgubljali čas, poglejmo, kako popraviti 100-odstotno uporabo diska v upravitelju opravil v sistemu Windows 10 s pomočjo spodaj navedene vadnice.
Kateri so pogosti vzroki za 100-odstotno uporabo CPE-ja v sistemu Windows 10?
- Windows 10 Iskanje
- Obvestila o aplikacijah Windows
- Storitev Superfetch
- Zagonske aplikacije in storitve
- Skupna raba posodobitev Windows P2P
- Storitve Google Chrome Preddication
- Težava z dovoljenjem za Skype
- Windows Personalization Services
- Windows Update in gonilniki
- Težave z zlonamerno programsko opremo
Vsebina
- Popravite 100-odstotno uporabo diska v upravitelju opravil v sistemu Windows 10
- 1. način: onemogočite iskanje v sistemu Windows
- 2. način: onemogočite Pridobite nasvete, trike in predloge, ko uporabljate Windows
- 3. način: onemogočite Superfetch
- 4. način: onemogočite RuntimeBroker
- 5. način: Ponastavite navidezni pomnilnik
- 6. način: popravite gonilnik StorAHCI.sys
- 7. način: onemogočite zagonske aplikacije in storitve
- 8. način: onemogočite skupno rabo P2P
- 9. način: onemogočite nalogo ConfigNotification
- 10. način: onemogočite storitev predvidevanja v Chromu
- 11. način: Zaženite orodje za odpravljanje težav pri vzdrževanju sistema
- 12. način: Posodobite Windows in gonilnike
- 13. način: defragmentirajte trdi disk
- 14. način: Zaženite CCleaner in Malwarebytes
- 15. način: Zaženite preverjanje sistemskih datotek in DISM
- 16. način: onemogočite hiter zagon
- 17. metoda: 100-odstotna uporaba diska s strani Skypa
- 18. način: onemogočite sistem in proces stisnjenega pomnilnika
- 19. način: Začasno onemogočite protivirusno programsko opremo
Popravite 100-odstotno uporabo diska v upravitelju opravil v sistemu Windows 10
Poskrbite za ustvarite obnovitveno točko samo v primeru, da gre kaj narobe.
1. način: onemogočite iskanje v sistemu Windows
1. Odprite ukazni poziv. Ta korak lahko uporabnik izvede z iskanjem 'cmd' in nato pritisnite Enter.

2. V cmd vnesite naslednji ukaz in pritisnite Enter:
net.exe ustavi "iskanje Windows"
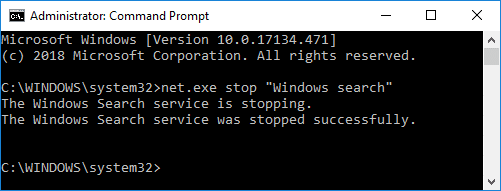
Opomba: To bi samo začasno onemogočilo storitev Windows Search, če želite, da lahko storitev Windows Search omogočite s tem ukazom: net.exe zaženi “Windows Search”
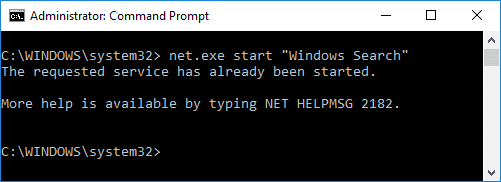
3. Ko je storitev Iskanje onemogočena, preverite, ali je vaša je težava z uporabo diska odpravljena ali ne.
4. Če ste sposobni popravite 100-odstotno uporabo diska v upravitelju opravil potem moraš trajno onemogočite iskanje v sistemu Windows.
5. Pritisnite tipko Windows + R in vnesite storitve.msc in pritisnite Enter.

6. Pomaknite se navzdol in poiščite storitev Windows Search. Z desno miškino tipko kliknite nanjo in izberite Lastnosti.

7. Iz Začeti vrsta spustnega menija izberite Onemogočeno.

8. Nato kliknite Uporabi V redu da shranite spremembe.
9. Spet opero Upravitelj opravil (Ctrl+Shift+Esc) in preverite, ali sistem ne uporablja več 100 % uporabe diska, kar pomeni, da ste odpravili težavo.

2. način: onemogočite Pridobite nasvete, trike in predloge, ko uporabljate Windows
1. Pritisnite tipko Windows + I, da odprete Nastavitve in nato kliknite sistem.

2. Zdaj v levem meniju kliknite na Obvestila in dejanja.
3. Pomaknite se navzdol, dokler ne najdete »Pridobite nasvete, trike in predloge, ko uporabljate Windows.«

4. Poskrbite za izklopite stikalo da onemogočite to nastavitev.
5. Znova zaženite računalnik in preverite, ali lahko popravite 100-odstotno uporabo diska v upravitelju opravil v sistemu Windows 10.
3. način: onemogočite Superfetch
1. Pritisnite tipko Windows + R in vnesite storitve.msc in pritisnite enter.

2. Pomaknite se navzdol po seznamu in poiščite Storitev Superfetch na seznamu.
3. Z desno miškino tipko kliknite Superfetch in izberite Lastnosti.
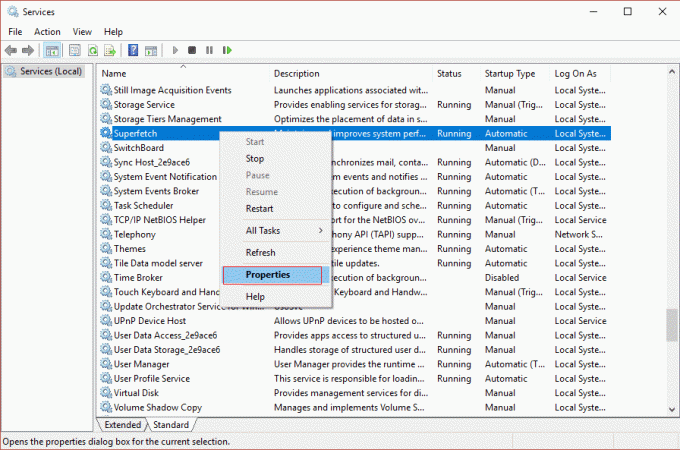
4. Najprej kliknite na Ustavi se in nastavite Vrsta zagona na Onemogočeno.

5. Znova zaženite računalnik, da shranite spremembe in to bo morda uspelo Popravite 100-odstotno uporabo diska v upravitelju opravil v sistemu Windows 10.
4. način: onemogočite RuntimeBroker
1. Pritisnite tipko Windows + R in vnesite regedit in pritisnite enter, da odprete urejevalnik registra.

2. V urejevalniku registra se pomaknite do naslednjega:
HKEY_LOCALMACHINE\SYSTEM\CurrentControlSet\Services\TimeBrokerSvc
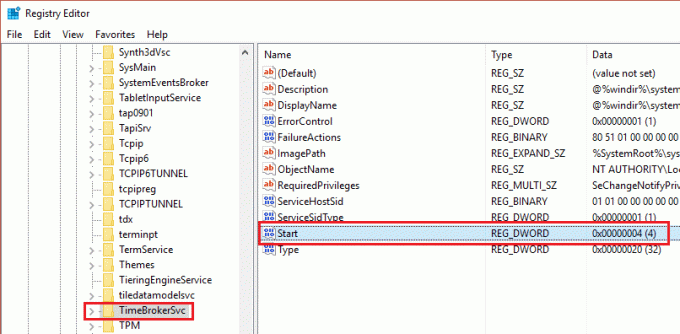
3. V desnem podoknu dvokliknite na Začni in ga spremeni Šestnajstiška vrednost od 3 do 4. (Vrednost 2 pomeni samodejno, 3 pomeni ročno in 4 pomeni onemogočeno)

4. Zaprite urejevalnik registra in znova zaženite računalnik, da uveljavite spremembe.
5. način: Ponastavite navidezni pomnilnik
1. Pritisnite tipko Windows + R in vnesite sysdm.cpl in pritisnite Enter, da odprete Lastnosti sistema.

2. Preklopite na Zavihek Napredno nato kliknite na Nastavitve gumb pod Izvedba.

3. Zdaj spet preklopite na Zavihek Napredno pod Možnosti učinkovitosti in kliknite na "Spremeni se” gumb pod Virtualni pomnilnik.

4. Poskrbite za počistite potrditveno polje “Samodejno upravljajte velikost ostranjevalne datoteke za vse pogone“.
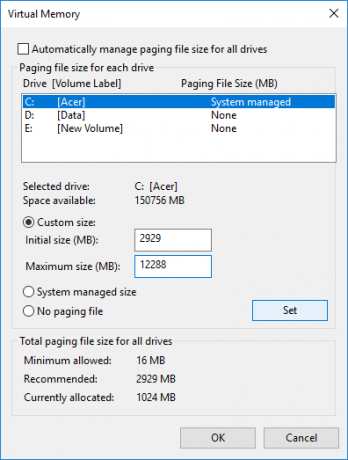
5. Nato označite svoj sistemski pogon (običajno pogon C:) pod Velikost datoteke ostranjevanja in izberite možnosti velikosti po meri. Nato nastavite ustrezne vrednosti za polja: Začetna velikost (MB) in Največja velikost (MB). Zelo priporočljivo je, da se tukaj izognete izbiri možnosti Brez ostranjevalne datoteke.
Opomba: Če niste prepričani, kaj nastaviti za vrednostno polje Začetna velikost, uporabite številko iz »Priporoči« v razdelku »Skupna velikost ostranjevalne datoteke za vse pogone«. Za največjo velikost ne nastavite previsoko vrednosti in mora biti nastavljena približno 1,5-kratna količina nameščenega RAM-a. Torej, za osebni računalnik z 8 GB RAM-a mora biti največja velikost 1024 X 8 X 1,5 = 12 288 MB.
6. Ko vnesete ustrezno vrednost kliknite Nastavi in nato kliknite V REDU.
7. Naslednji korak bi bil počistite začasne datoteke operacijskega sistema Windows 10. Pritisnite tipko Windows + R in vnesite temp in pritisnite Enter.

8. Kliknite na Nadaljuj da odprete mapo Temp.
9. Izberite vse datoteke ali mape prisoten v mapi Temp in jih trajno izbrišite.
Opomba: Če želite trajno izbrisati katero koli datoteko ali mapo, morate pritisniti Gumb Shift + Del.
10. Zdaj odprite upravitelja opravil (Ctrl+Shift+Esc) in preverite, ali lahko Popravite 100-odstotno uporabo diska v upravitelju opravil v sistemu Windows 10.
6. način: popravite gonilnik StorAHCI.sys
1. Pritisnite tipko Windows + R in vnesite devmgmt.msc in pritisnite Enter, da odprete Upravitelj naprav.

2. Razširite Krmilniki IDE ATA/ATAPI in potem z desno tipko miške kliknite krmilnik AHCI in izberite Lastnosti.
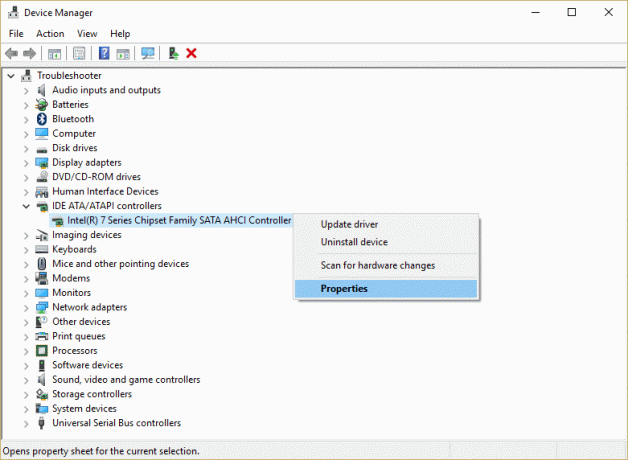
3. Preklopite na zavihek Driver in kliknite na Gumb Podrobnosti o gonilniku.
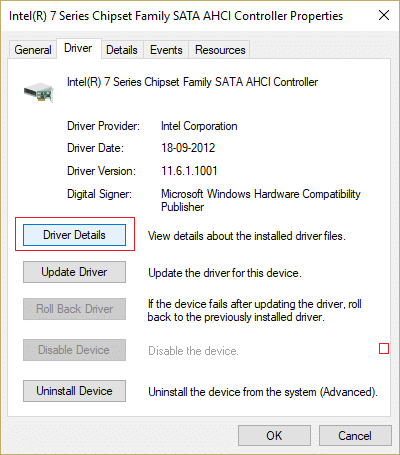
4. Če v oknu s podrobnostmi o datoteki gonilnika vidite C:\WINDOWS\system32\DRIVERS\storahci.sys v polju Datoteke gonilnikov, lahko na vaš sistem vpliva a napaka v gonilniku Microsoft AHCI.
5. Kliknite V redu, da zaprete okno s podrobnostmi o datoteki gonilnika in preklopite na Zavihek Podrobnosti.
6. Zdaj v spustnem meniju Lastnost izberite "Pot primerka naprave“.
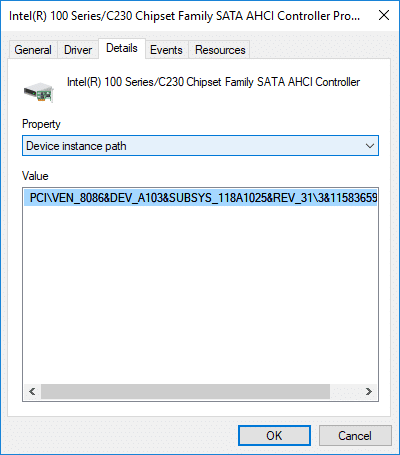
7. Z desno tipko miške kliknite na besedilo v polju Vrednost in izberite Kopirati. Besedilo prilepite v datoteko beležnice ali kam na varno.
PCI\VEN_8086&DEV_A103&SUBSYS_118A1025&REV_31\3&11583659&0&B8

8. Pritisnite tipko Windows + R in vnesite regedit in pritisnite Enter, da odprete urejevalnik registra.

9. Pomaknite se na naslednjo pot registra:
HKEY_LOCAL_MACHINE\System\CurrentControlSet\Enum\PCI\
10. Zdaj pod PCI, morate poiščite krmilnik AHCI, v zgornjem primeru (v koraku 7) bi bila pravilna vrednost krmilnika AHCI “VEN_8086&DEV_A103&SUBSYS_118A1025&REV_31”.
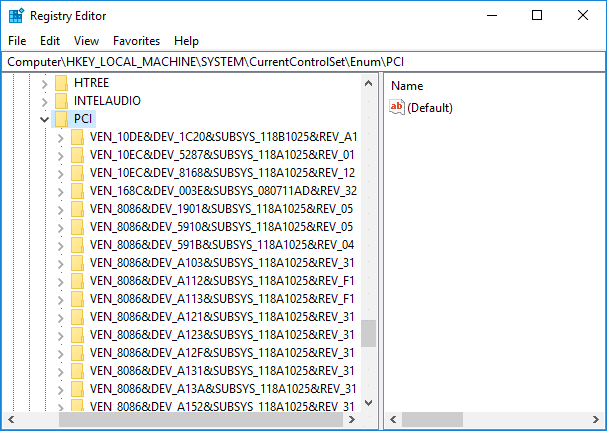
11. Drugi del zgornjega primera (v 7. koraku) je 3&11583659&0&B8, ki ga boste našli, ko razširite “VEN_8086&DEV_A103&SUBSYS_118A1025&REV_31” registrski ključ.
12. Še enkrat se prepričajte, da ste na pravi lokaciji v registru:
HKEY_LOCAL_MACHINE\System\CurrentControlSet\Enum\PCI\\ \
Primer: Računalnik\HKEY_LOCAL_MACHINE\SYSTEM\CurrentControlSet\Enum\PCI\VEN_8086&DEV_A103&SUBSYS_118A1025&REV_31\3&11583659&0&B8

13. Nato se morate pod zgornjim ključem pomakniti do:
Parametri naprave > Upravljanje prekinitev > MessageSignaledInterruptProperties
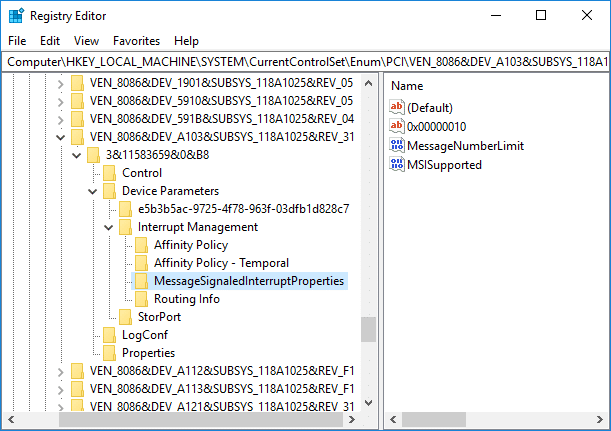
14. Ne pozabite izbrati »Lastnosti MessageSignaledInterrupt” in nato v desnem podoknu okna dvokliknite na DWORD, ki ga podpira MSIS.
15.Spremenite vrednost DWORD, ki podpira MSIS 0 in kliknite V redu. To bi izklopite MSI na vašem sistemu.

16. Zaprite vse in znova zaženite računalnik, da shranite spremembe.
7. način: onemogočite zagonske aplikacije in storitve
1. Pritisnite Tipka Ctrl + Shift + Esc hkrati odpreti Upravitelj opravil.
2. Nato preklopite na Zavihek zagon in Onemogočite vse storitve, ki imajo velik vpliv.

3. Poskrbite samo za Onemogočite storitve tretjih oseb.
4. Znova zaženite računalnik, da shranite spremembe.
8. način: onemogočite skupno rabo P2P
1. Pritisnite tipko Windows + I, da odprete nastavitve.
2. V oknih z nastavitvami kliknite na Ikona za posodobitev in varnost.

3. Nato pod Nastavitve posodobitve kliknite Napredne možnosti.

4. Zdaj kliknite »Izberite način dostave posodobitev.”

5. Prepričajte se, da ste izklopili stikalo za “Posodobitve z več kot enega mesta.”

6. Znova zaženite računalnik in znova preverite, ali lahko popravite 100-odstotno uporabo diska v upravitelju opravil v sistemu Windows 10.
9. način: onemogočite nalogo ConfigNotification
1. V iskalno vrstico Windows vnesite Task Scheduler in kliknite na Razporejevalnik opravil.
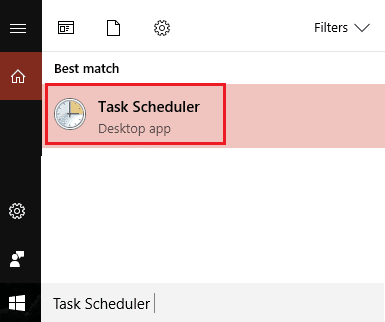
2. Iz Task Scheduler pojdite na Microsoft kot Windows in na koncu izberite WindowsBackup.
3.Naprej, Onemogoči ConfigNotification in uporabite spremembe.

4. Zaprite pregledovalnik dogodkov in znova zaženite računalnik in to lahko popravi 100-odstotno uporabo diska v upravitelju opravil v sistemu Windows 10, če ne, nadaljujte.
10. način: onemogočite storitev predvidevanja v Chromu
1.Odpri Google Chrome in nato kliknite na tri navpične pike (gumb več), nato izberite Nastavitve.

2. Pomaknite se navzdol in kliknite na Napredno.

3. Nato pod Zasebnost in varnost poskrbite za onemogočiti stikalo za "Za hitrejše nalaganje strani uporabite storitev predvidevanja.”

4. Ko končate, znova zaženite računalnik, da shranite spremembe.
11. način: Zaženite orodje za odpravljanje težav pri vzdrževanju sistema
1. Pritisnite tipko Windows + R, nato vnesite control in pritisnite Enter, da odprete Nadzorna plošča.

2.Search Troubleshoot in kliknite na Odpravljanje težav.

3.Naprej kliknite na Poglej vse v levem podoknu.
4. Kliknite in zaženite Orodje za odpravljanje težav pri vzdrževanju sistema.

5. Orodje za odpravljanje težav bo morda uspelo Popravite 100-odstotno uporabo diska v upravitelju opravil v sistemu Windows 10.
12. način: Posodobite Windows in gonilnike
1. Pritisnite tipko Windows + I in nato izberite Posodobitev in varnost.

2. Nato pod Status posodobitve kliknite na "Preveri za posodobitve.”

3.Če je za vaš računalnik najdena posodobitev, namestite posodobitev in znova zaženite računalnik.
4. Zdaj pritisnite tipko Windows + R in vnesite »regedit« in pritisnite enter, da odprete upravitelja naprav.

5. Prepričajte se, da ni rumenega klicaja in posodobite gonilnike, ki so zastareli.

6. V mnogih primerih je posodabljanje gonilnikov uspelo popraviti 100-odstotno uporabo diska v upravitelju opravil v sistemu Windows 10.
13. način: defragmentirajte trdi disk
1. V iskalno vrstico Windows vnesite »defragmentirati« in nato kliknite Defragmentirajte in optimizirajte pogone.
2. Nato izberite vse pogone enega za drugim in kliknite na Analiziraj.

3. Če je odstotek razdrobljenosti nad 10 %, izberite pogon in kliknite Optimiziraj (ta postopek lahko traja nekaj časa, zato bodite potrpežljivi).
4. Ko je razdrobljenost končana, znova zaženite računalnik in preverite, ali zmorete Popravite 100-odstotno uporabo diska v upravitelju opravil v sistemu Windows 10.
14. način: Zaženite CCleaner in Malwarebytes
1. Prenesite in namestite CCleaner & Malwarebytes.
2.Zaženite Malwarebytes in pustite, da pregleda vaš sistem za škodljive datoteke.
3.Če najdemo zlonamerno programsko opremo, jih samodejno odstrani.
4. Zdaj teci CCleaner in v razdelku »Cleaner« pod zavihkom Windows predlagamo, da preverite naslednje izbire, ki jih želite očistiti:

5. Ko se prepričate, da so ustrezne točke preverjene, preprosto kliknite Zaženi čistilca, in pustite, da CCleaner teče.
6. Za nadaljnje čiščenje sistema izberite zavihek Registry in preverite naslednje:

7. Izberite Scan for Issue in dovolite, da CCleaner skenira, nato kliknite Odpravite izbrane težave.
8. Ko CCleaner vpraša "Ali želite varnostno kopirati spremembe registra?« izberite Da.
9. Ko je varnostno kopiranje končano, izberite Popravi vse izbrane težave.
10. Znova zaženite računalnik, da shranite spremembe in preverite, ali lahko Popravite 100-odstotno uporabo diska v upravitelju opravil v sistemu Windows 10.
15. način: Zaženite preverjanje sistemskih datotek in DISM
1. Pritisnite tipko Windows + X in nato kliknite Ukazni poziv (Admin).

2. Zdaj vnesite naslednje v cmd in pritisnite enter:
Sfc /scannow. sfc /scannow /offbootdir=c:\ /offwindir=c:\windows (Če zgoraj ne uspe, poskusite s tem)

3. Počakajte, da se zgornji postopek konča in ko končate, znova zaženite računalnik.
4. Znova odprite cmd in vnesite naslednji ukaz in za vsakim pritisnite enter:
a) Dism /Online /Cleanup-Image /CheckHealth. b) Dism /Online /Cleanup-Image /ScanHealth. c) Dism /Online /Cleanup-Image /RestoreHealth

5. Pustite, da se ukaz DISM zažene in počakajte, da se konča.
6. Znova zaženite računalnik, da shranite spremembe in preverite, ali lahko Popravite 100-odstotno uporabo diska v upravitelju opravil v sistemu Windows 10.
16. način: onemogočite hiter zagon
1. Pritisnite tipko Windows + R, nato vnesite control in pritisnite Enter, da odprete Nadzorna plošča.

2. Kliknite na Strojna oprema in zvok nato kliknite na Možnosti napajanja.

3. Nato v levem oknu izberite »Izberite, kaj počnejo gumbi za vklop.”

4. Zdaj kliknite na "Spremenite nastavitve, ki trenutno niso na voljo.”

5. Počistite "Vklopite hitri zagon« in kliknite Shrani spremembe.

6. Znova zaženite računalnik in preverite, ali lahko Popravite 100-odstotno uporabo diska v upravitelju opravil v sistemu Windows 10.
17. metoda: 100-odstotna uporaba diska s strani Skypa
1. Pritisnite tipko Windows + R in vnesite »C:\Program Files (x86)\Skype\Phone« in pritisnite enter.
2. Zdaj z desno miškino tipko kliknite »Skype.exe« in izberite Lastnosti.

6. Preklopite na Varnostni zavihek in ne pozabite poudariti "VSI APLIKACIJSKI PAKET« nato kliknite Uredi.

7. Ponovno se prepričajte, da je označeno »VSI PAKETI APLIKACIJ« in nato potrdite Dovoljenje za pisanje.

8. Kliknite Uporabi, nato V redu in nato znova zaženite računalnik, da shranite spremembe.
18. način: onemogočite sistem in proces stisnjenega pomnilnika
1. Pritisnite tipko Windows + R in nato vnesite Taskschd.msc in pritisnite Enter, da odprete Razporejevalnik opravil.

2. Pomaknite se na naslednjo pot:
Knjižnica načrtovalnika opravil > Microsoft > Windows > MemoryDiagnostic
3. Z desno miškino tipko kliknite RunFullMemoryDiagnostic in izberite Onemogoči.
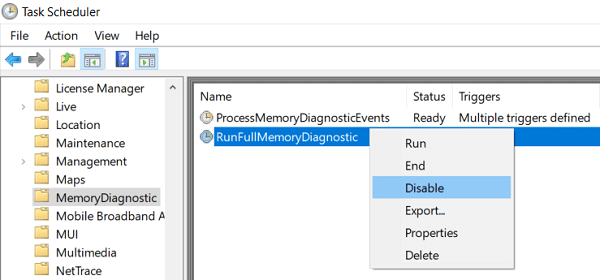
4. Zaprite Task Scheduler in znova zaženite računalnik.
19. način: Začasno onemogočite protivirusno programsko opremo
1. Z desno miškino tipko kliknite na Ikona protivirusnega programa iz sistemske vrstice in izberite Onemogoči.

2. Nato izberite časovni okvir, za katerega Protivirusni program bo ostal onemogočen.

Opomba: Izberite najmanjši možni čas, na primer 15 minut ali 30 minut.
3. Ko končate, znova preverite, ali lahko v upravitelju opravil popravite 100-odstotno uporabo diska.
Priporočeno:
- Odpravite težavo s tipkovnico, ki ne tipka v sistemu Windows 10
- Kako povezati Cortano z računom Gmail v sistemu Windows 10
- Popravite, da Windows ne more komunicirati z napravo ali virom
- [REŠENO] WiFi povezan, vendar brez interneta v sistemu Windows 10
To je to, kar ste se uspešno naučili Kako popraviti 100-odstotno uporabo diska v upravitelju opravil v sistemu Windows 10 če pa imate še vedno kakršna koli vprašanja v zvezi s to vadnico, jih lahko postavite v razdelku za komentarje.



