Kako popraviti napako zavrnjenega dostopa do Google Drive
Miscellanea / / November 28, 2021
Google Drive je idealna lokacija za shranjevanje in upravljanje podatkov. Storitev za shranjevanje v oblaku deluje kot neprebojna trdnjava, ki varuje vaše slike, dokumente in datoteke od preostalega sveta. Vendar Drive ni vedno popolna rešitev za shranjevanje, kot je oglaševano. Bili so primeri, ko uporabniki niso mogli dostopati do svojih računov in pridobiti kakršne koli informacije. Če se tudi sami spopadate z isto težavo, ste na pravem mestu. Ponujamo vam koristen vodnik, ki vas bo naučil kako odpraviti napako zavrnjenega dostopa do Google Drive.

Vsebina
- Kako popraviti napako zavrnjenega dostopa do Google Drive
- Zakaj ne morem dostopati do Google Drive?
- 1. način: Preverite stanje Googlovih storitev
- 2. način: odstranite vse Google Račune
- 3. način: počistite podatke brskanja
- 4. način: Brskajte v načinu brez beleženja zgodovine
- 5. način: onemogočite moteče razširitve
Kako popraviti napako zavrnjenega dostopa do Google Drive
Zakaj ne morem dostopati do Google Drive?
Za storitve, kot je Google Drive, sta varnost uporabnikov in zasebnost podatkov najpomembnejša. Vsakič, ko Google Drive zazna sumljivo prijavo, zavrne dostop, da prepreči verjetno izgubo podatkov. Razširitve tretjih oseb, več Googlovih računov in vprašljiva internetna zgodovina je nekaj dejavnikov, ki povzročajo
Napaka »Dostop je bil zavrnjen« na Google Drive. Vendar pa težava ni trajna in jo je mogoče odpraviti z nekaj preprostimi metodami.1. način: Preverite stanje Googlovih storitev
Preden preizkusite druge metode za odpravljanje težav, ključnega pomena je zagotoviti, da strežniki Google Drive delujejo in delujejo. Namenjen Nadzorna plošča stanja Google Workspace in preverite, ali Google Drive deluje. Če strežniki ne delujejo, počakajte, da so spet povezani. Če pa so strežniki v delovnem stanju, pojdite na naslednjo metodo.
2. način: odstranite vse Google Račune
Dandanes ima vsaka oseba več kot en Google Račun, ki je povezan s svojim računalnikom. To lahko resno zmede Google Drive. Storitev ne bo mogla identificirati prvotnega lastnika pogona in lahko blokira dostop. Zato lahko odpravite napako »Dostop do Googla Drive je zavrnjen, potrebujete dovoljenje«, tako da se odjavite iz vseh dodatnih računov.
1. Odprite brskalnik in namenjen the Google iskanje
2. Kliknite na profilni sliki vašega računa v zgornjem desnem kotu.
3. V majhnem oknu bodo prikazani vaši Google računi. Kliknite »Odjava iz vseh računov«.
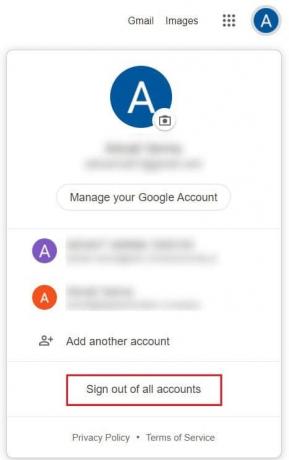
4. zdaj prijaviti se z računom, povezanim z Google Drive.

5. Poskusite znova dostopati do povezave in vaša napaka bo odpravljena.
3. način: počistite podatke brskanja
Predpomnjeni podatki in zgodovina vašega brskalnika lahko upočasnijo vaš računalnik in motijo druge internetne storitve. Brisanje podatkov brskanja ponastavi nastavitve iskanja in odpravi večino napak v brskalniku.
1. Odprto brskalniku in kliknite na tri pike v zgornjem desnem kotu zaslona
2. Kliknite na Nastavitve.

3. Pojdite na ploščo Zasebnost in varnost in kliknite »Počisti podatke brskanja«.

4. V oknu Počisti podatke brskanja, premaknite na ploščo Napredno.
5. Omogoči vse možnosti za brisanje nepotrebnih podatkov iz brskalnika.

6. Kliknite na "Počisti podatke" da izbrišete celotno zgodovino brskalnika.
7. Odprite Google Drive in preverite, ali napaka »Dostop zavrnjen« še vedno obstaja.
Preberite tudi: Kako odstraniti račun iz Google Foto
4. način: Brskajte v načinu brez beleženja zgodovine
V načinu brez beleženja zgodovine vaš brskalnik ne sledi vaši zgodovini ali podatkom iskanja. To pomeni, da podatki, shranjeni v vašem brskalniku, ne vplivajo na iskanje, ki ga izvajate v načinu brez beleženja zgodovine. Zato lahko dostopate do svojega Drive, ne da bi vam bil zavrnjen.
1. Odprite brskalnik in kliknite na treh pikah v zgornjem desnem kotu.
2. Kliknite »Odpri novo okno brez beleženja zgodovine«.
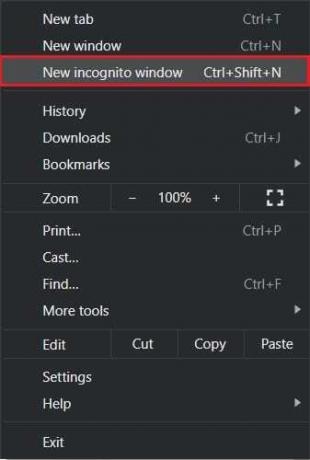
3. Pojdi do uradna spletna stran Google Drive.
4. Vpiši se uporabite svoj Google Račun in preverite, ali ste odpravili napako »Dostop do Googla Drive zavrnjen«.
5. način: onemogočite moteče razširitve
Številne razširitve Chroma običajno delujejo v ozadju in upočasnjujejo brskalnik. Prav tako lahko motijo Googlove storitve in povzročijo napake v storitvi Drive. Vse razširitve, zaradi katerih lahko Google dvomi v vašo identiteto, je treba onemogočiti.
1. Odprite Chrome in kliknite na tri pike v zgornjem desnem kotu.
2. Kliknite na Orodja in izberite Upravljanje razširitev.

3. Poiščite razširitve, ki bi lahko motile Google Drive. Nekaj primerov je razširitev Adblock in protivirusnih razširitev.
4. Začasno onemogočite razširitev s klikom na preklopno stikalo oz kliknite Odstrani za trajnejše rezultate.

5. Pojdite na spletno mesto Google Drive in preverite, ali je napaka »Dostop zavrnjen« odpravljena.
Pogosto zastavljena vprašanja
Q1. Kako popravim dostop zavrnjen?
Dostop do Google Drive je zavrnjen, ko storitev ni prepričana o vaši identiteti. To se lahko zgodi, če imate več Google računov ali različne razširitve, ki motijo Google Drive. Po zgornjih korakih lahko odpravite napako in znova pridobite dostop do prostora za shranjevanje v storitvi Drive.
Priporočeno:
- Kako onemogočiti način brez beleženja zgodovine v Google Chromu?
- Združite več računov Google Drive in Google Foto
- Kako prenesti videoposnetek z URL-jem Blob
- Kako povezati dva ali več računalnikov na en monitor
Upamo, da vam je bil ta priročnik koristen in da ste lahko odpravite napako zavrnjenega dostopa do Google Drive. Sporočite nam, katera metoda vam je najbolj ustrezala. Če imate kakršna koli vprašanja v zvezi s tem člankom, jih pustite v razdelku za komentarje.



