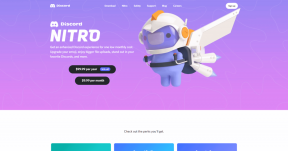9 najboljših nasvetov in trikov za Google Preglednice za uporabo kot profesionalec
Miscellanea / / December 02, 2021
Komaj si lahko zamislim, da bi uporabljal drug program za preglednice Microsoft Excel. To je bilo, preden se je Google odločil izdati Sheets kot del svojega pisarniškega paketa spletnih aplikacij. Google Preglednice so mi pomagale biti neodvisen od platforme in računalnika. Ker sem ga uporabljal kar precej časa, sem zbral nekaj najboljših in najbolj uporabljenih nasvetov in trikov za Google Preglednice.

Čeprav je Excel veliko zmogljivejši, so Google Preglednice opremljene z veliko funkcijami in imajo veliko udarca. Vedeti morate, kaj in kako narediti. Tam vam vskočimo s številnimi uporabnimi načini, ki vam bodo pomagali uporabljati Preglednice kot profesionalec.
Začnimo.
1. Kako zakleniti vrstico v Google Preglednicah
Če zaklenete vrstico ali stolpec, ga zaklenete v mrežo. To pomeni, da bo (vrstica ali stolpec) ostal na vrhu, ko se pomikate navzdol ali vstran. V dokumentu Google Preglednic izberite vrstico, ki jo želite zamrzniti, tako da kliknete ustrezno številko ali abecedo.

V meniju Pogled izberite Zamrzni in videli boste kup možnosti.

Možnost Brez vrstic bo odmrznila izbrane vrstice. Nato bo ena vrstica zamrznila izbrano vrstico, medtem ko bosta dve vrstici zamrznili tudi vrstico pod njo. Do trenutne vrstice (1) bodo zamrznjene vse vrstice, dokler ni vaš kazalec na listu. Spodaj so enake možnosti, vendar za stolpce.
2. Kako združiti celice v Google Preglednicah
Izberite vrstice in stolpce, ki jih želite združiti na listu.

Kliknite Format in izberite Spoji celice, da si ogledate vse razpoložljive možnosti.

Lahko se združite vodoravno ali navpično. Združi vse bo naredilo oboje. Ko izberete možnost, boste videli to pojavno okno.

Odvisno od možnosti, ki ste jo izbrali, bo združevanje celic ohranilo zgornjo levo vrednost. Nenehno.

V našem primeru sta ohranjeni le celici A1 in A2, ostale pa izbrisane. Zato upoštevajte to, preden združite celice.
3. Kako narediti graf v Google Preglednicah
Podatke je težko interpretirati, zato se zatekamo k grafom. Google Preglednice imajo veliko različnih vrst grafikonov. Preden izberete enega, se prepričajte, da imate pripravljene podatke. Izberite vse celice, ki jih želite grafično predstaviti, in kliknite Grafikoni pod Vstavi.

Zdaj bi morali privzeto videti palični grafikon z nekaj možnostmi na desni. Tukaj lahko spremenite vrsto grafikona iz vrstice v tortno ali drugo, barvo, izbiro celic, dodate naslov in legendo in še več.

Predlagam, da uporabite nekaj navideznih podatkov in se igrate, dokler se ne navadite. Ustvarjanje grafe in grafikone vseeno ni tako težko.
4. Kako zaviti besedilo v Google Preglednice
Napišete dolg niz besedila, ki se preliva v naslednjo celico in ovira tam vrednost ali pa preprosto izgine v steni celice. Izberite celico in kliknite Prelivanje besedila pod Oblika. Tam izberete možnost Wrap.

Če izberete možnost Overflow, se bo besedilo nadaljevalo v naslednjo celico, medtem ko ga bo Clip skrajšal, kot smo videli na zgornjem posnetku zaslona.

5. Kako sešteti stolpec v Google Preglednicah
Google Sheet lahko zlahka izvaja matematične izračune. Dodajanje je ena izmed formula, ki jo večina ljudi pogosto uporablja. Izberite celice v stolpcu ali vrstici, ki jih želite ustvariti skupaj, in izberite možnost Vsota pod ikono matematike.

Ste opazili vse druge formule, ki so tam na voljo? Google Preglednice lahko delujejo kot precej dober kalkulator.

6. Kako dodati stolpce in vrstice v Google Preglednice
Ko upravljate veliko podatkov na enem listu, jih premikanje samo zato, da dodate eno vrstico ali stolpec, ni dobra ideja. Na srečo obstaja preprost način. Samo izberite vrstico ali stolpec, kjer potrebujete novo prazno vrstico/stolpec, in izberite možnost Vstavi 1 zgoraj ali spodaj.

Zdaj bi morali videti prazno vrstico. Indeksna številka/abeceda se bo samodejno spremenila na listu.

Enako metodo lahko uporabite tudi za dodajanje stolpcev.
7. Kako zakleniti celice v Google Preglednicah
Zaklepanje celice bo preprečilo nenamerne spremembe iste. Ne zamenjajte ga za varnostni ukrep. Ljudje lahko še vedno posnamejo posnetek zaslona, natisnejo ali celo kopirajo in prilepijo vsebino celice.

Izberite celice, ki jih želite zakleniti, in izberite Zaščiteni listi in obsegi pod Podatki.

Ne morete samo tukaj zaklenite celice, pa tudi celoten list. Vnesite opis, ki bo olajšal prepoznavanje zaklenjenih celic v prihodnosti, če imate več kot en niz. Ko končate, izberite Nastavi dovoljenja. Zdaj lahko izberete, kdo vse ima dovoljenje za dostop do zaklenjenih celic.
8. Kako ustvariti spustni meni v Google Preglednicah
Spustni seznami prihranijo veliko prostora, kar olajša izbiro vrednosti in izpolnjevanje obrazcev ali igranje s spremenljivkami. Izberite celico, v kateri želite ustvariti spustni meni, in kliknite Preverjanje podatkov pod Podatki.

Zdaj lahko izberete merila za zadevno celico. Ustvarite lahko na primer seznam datumov, številk, imen, kljukic ali elementov. Nato lahko izberete obseg in določite, kaj se zgodi, ko se vnesejo neveljavni podatki.

Izbral sem število od 10 do 100. Torej, ko v to določeno celico vnesem 5, Google Preglednice prikažejo rdečo oznako, ki označuje napako.

Če ustvarite seznam z več izbirnimi vrednostmi, bo vstavljena puščica navzdol, ki označuje spustni seznam.
9. Kako označiti legendo v Google Preglednicah
Z lahkoto lahko dodajte besedilo in legende formatov v Google Preglednicah. Postopek je preprost in enostaven za lažje prepoznavanje vaših podatkov, še posebej, če delite list z več drugimi ljudmi.
Dobro ga razširi
Google Preglednice so zmogljive, vsestranske in brezplačne za vse življenje brez dodatnih obveznosti. Zaradi dejstva, da je na voljo na vseh platformah in deluje neposredno iz brskalnika, je še bolj priljubljen. Delite svoje nasvete in trike z nami v spodnjem razdelku za komentarje.
Naslednji: Ali ves čas delate z Google Preglednicami? Tukaj je nekaj predlog za Google Preglednice, da prihranite čas in povečate produktivnost.