Popravi Urejevalnik registra je prenehal delovati
Miscellanea / / November 28, 2021
Popravi Napaka urejevalnika registra je prenehala delovati: Če zaženete Regedit.exe tudi z uporabo skrbniških pravic in iščete poljubno neobstoječo vrednost, urejevalnik registra nadaljuje iskanje in če poskusite preklicati iskanje, se ugasne in čeprav, če ne prekličete, bo še vedno zamrznilo, tako da nimate veliko izbira tukaj. Še ena stvar, ko pritisnete prekliče, se pojavi pojavno okno s sporočilom o napaki "Urejevalnik registra je prenehal delovati« in se nato znova zažene.

Zdaj se zdi, da je glavna težava dolžina najdenega podključa, ki mora biti večja od 255 bajtov. Da, to je težava v starejši različici sistema Windows 10, kjer je največja dovoljena dolžina ključa iskanega registra 255 bajtov. Toda včasih lahko to napako povzroči tudi virus ali zlonamerna programska oprema. Torej, ne da bi izgubljali čas, poglejmo, kako popraviti, da je urejevalnik registra prenehal delovati.
Vsebina
- Popravi Napaka urejevalnika registra je prenehala delovati
- 1. način: Zaženite obnovitev sistema
- 2. način: Zaženite SFC in DISM
- 3. način: Zaženite CCleaner in Malwarebytes
- 4. način: Zamenjajte regedit.exe
Popravi Napaka urejevalnika registra je prenehala delovati
Poskrbite za ustvarite obnovitveno točko samo v primeru, da gre kaj narobe.
1. način: Zaženite obnovitev sistema
1. Pritisnite tipko Windows + R in vnesite«sysdm.cpl«, nato pritisnite enter.

2.Izberite Zaščita sistema zavihek in izberite Obnovitev sistema.

3. Kliknite Naprej in izberite želeno Točka za obnovitev sistema.

4. Sledite navodilom na zaslonu, da dokončate obnovitev sistema.
5. Po ponovnem zagonu boste morda lahko Popravi Napaka urejevalnika registra je prenehala delovati.
2. način: Zaženite SFC in DISM
1. Pritisnite tipko Windows + X in nato kliknite Ukazni poziv (Admin).

2. Zdaj vnesite naslednje v cmd in pritisnite enter:
Sfc /scannow. sfc /scannow /offbootdir=c:\ /offwindir=c:\windows (Če zgoraj ne uspe, poskusite s tem)

3. Počakajte, da se zgornji postopek konča in ko končate, znova zaženite računalnik.
4. Znova odprite cmd in vnesite naslednji ukaz in za vsakim pritisnite enter:
a) Dism /Online /Cleanup-Image /CheckHealth. b) Dism /Online /Cleanup-Image /ScanHealth. c) Dism /Online /Cleanup-Image /RestoreHealth

5. Pustite, da se ukaz DISM zažene in počakajte, da se konča.
6. Če zgornji ukaz ne deluje, poskusite s spodnjim:
Dism /Image: C:\offline /Cleanup-Image /RestoreHealth /Vir: c:\test\mount\windows. Dism /Online /Cleanup-Image /RestoreHealth /Vir: c:\test\mount\windows /LimitAccess
Opomba: Zamenjajte C:\RepairSource\Windows z lokacijo vira popravila (namestitveni disk za Windows ali obnovitveni disk).
7. Znova zaženite računalnik, da shranite spremembe in preverite, ali lahko Popravi Napaka urejevalnika registra je prenehala delovati.
3. način: Zaženite CCleaner in Malwarebytes
1. Prenesite in namestite CCleaner & Malwarebytes.
2.Zaženite Malwarebytes in pustite, da pregleda vaš sistem za škodljive datoteke.
3.Če najdemo zlonamerno programsko opremo, jih samodejno odstrani.
4. Zdaj teci CCleaner in v razdelku »Cleaner« pod zavihkom Windows predlagamo, da preverite naslednje izbire, ki jih želite očistiti:

5. Ko se prepričate, da so ustrezne točke preverjene, preprosto kliknite Zaženi čistilca, in pustite, da CCleaner teče.
6. Za nadaljnje čiščenje sistema izberite zavihek Registry in preverite naslednje:

7. Izberite Scan for Issue in dovolite, da CCleaner skenira, nato kliknite Odpravite izbrane težave.
8. Ko CCleaner vpraša "Ali želite varnostno kopirati spremembe registra?« izberite Da.
9. Ko je varnostno kopiranje končano, izberite Popravi vse izbrane težave.
10. Znova zaženite računalnik, da shranite spremembe.
4. način: Zamenjajte regedit.exe
1. Najprej se pomaknite do C:\Windows.old mapo, če mapa ne obstaja, nadaljujte.
2. Če nimate zgornje mape, jo morate prenesite regedit_W10-1511-10240.zip.
3. Izvlecite zgornjo datoteko na namizju, nato pritisnite tipko Windows + X in izberite Ukazni poziv (Admin).

4. V cmd vnesite naslednji ukaz in pritisnite Enter:
takeown /f "C:\Windows\regedit.exe"
icacls “C:\Windows\regedit.exe” /grant “%username%”:F
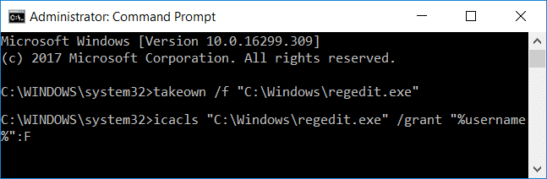
5. Pritisnite tipko Windows + E, da odprete Raziskovalec datotek nato se pomaknite do C:\Windows mapo.
6. Najdi regedit.exe nato ga preimenujte v regeditOld.exe in nato zaprite raziskovalec datotek.
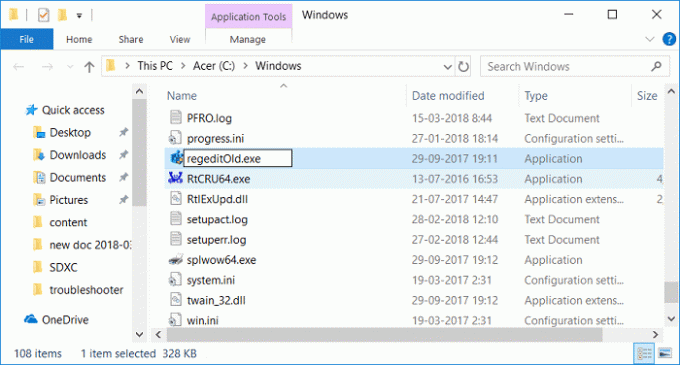
7. Zdaj, če imate C:\Windows.old\Windows mapo potem kopirajte regedit.exe od tega do C:\Windows mapo. Če ne, kopirajte regedit.exe iz zgoraj ekstrahirane zip datoteke v mapo C:\Windows.
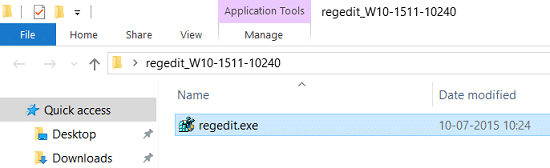
8. Znova zaženite računalnik, da shranite spremembe.
9. Zaženite urejevalnik registra in lahko iščete nize, ki imajo velikost večjo od 255 bajtov.
Priporočeno:
- Popravite zrušitve Regedit.exe pri iskanju po registru
- Popravite, da številska tipkovnica ne deluje v sistemu Windows 10
- Popravite, da CD/DVD pogon ne more brati diskov
- Načrtujte izklop računalnika s pomočjo načrtovalnika opravil
To je to, kar ste uspešno Popravi Napaka urejevalnika registra je prenehala delovati če pa imate še vedno kakršna koli vprašanja v zvezi s to objavo, jih vprašajte v razdelku za komentarje.



