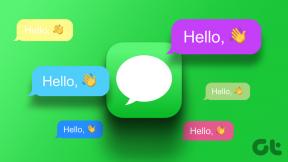Spotify ne deluje v sistemu Windows 10: tukaj je 7 načinov za popravilo
Miscellanea / / December 02, 2021
Spotify je spremenil način, kako ljudje poslušajo in odkrivajo novo glasbo. Postala je sila, na katero je treba računati in le redki zmorejo ustrezajo fantastični storitvi pretakanja glasbe. Pred kratkim sem začel uporabljati Spotify in sem se soočil z majhnimi težavami pri njegovem delovanju. Spotify ni deloval na mojem računalniku z operacijskim sistemom Windows 10, čeprav je v mojem Androidu deloval dobro.

Potreboval sem nekaj časa, da sem pregledal vse nastavitve in pregledal forume za podporo, da sem našel rešitve, ki so dejansko delovale. Brez nadaljnjega odlašanja, tukaj je seznam rešitev, ki vam bodo pomagale rešiti isto in Spotify deloval na vašem računalniku z operacijskim sistemom Windows 10.
1. Znova zaženite Spotify
Možno je, da se aplikacija Spotify ni pravilno zagnala in je to morda povzročilo napako. Če želite preveriti, preprosto kliknite rdeči 'x' na desni strani okna, da zaprete Spotify. Dajte mu nekaj časa, da se popolnoma zapre.

Počakajte nekaj sekund in znova zaženite, da preverite, ali vse deluje, kot je bilo predvideno. Če ne, ne skrbite, v rokavu imamo še več trikov.
2. Znova zaženite računalnik
To rešitev še naprej priporočam v skoraj vseh svojih vodnikih za Windows 10. Ponovni zagon računalnika je dobra ideja za odpravljanje napak, ne da bi se veliko ukvarjali s stvarmi. Preprosto kliknite ikono Windows in izberite Ponovni zagon.

Trajalo bo nekaj trenutkov, zato si lahko vzamete ta čas, da se odločite, kaj želite poslušajte naprej na Spotifyju.
3. Upravitelj opravil
Več uporabnikov je poročalo, da jim je ukinitev procesa, povezanega s Spotifyjem v upravitelju opravil, pomagala rešiti težavo. Včasih se proces nikoli ne ustavi pravilno ali pa se nadaljuje tudi po zaprtju aplikacije. In ko zaženete aplikacijo, kot je Spotify, se Windows zmede, ker po njej Spotify že deluje. Neumno, vem. To se zgodi, čeprav ste aplikacijo zaprli.
Če želite ustaviti proces, pritisnite bližnjico Ctrl+Shift+Esc na tipkovnici, da zaženete upravitelja opravil, in pod zavihkom Procesi poiščite Spotify.

Ko to storite, z desno miškino tipko kliknite, da odprete možnosti in izberite Končaj opravilo. Počakajte nekaj trenutkov, dokler Spotify ne izgine iz upravitelja opravil. Zdaj ga znova zaženite in preverite, ali deluje ali ne.
4. Strojno pospeševanje
Številni uporabniki Spotifyja so trdili, da jim je odprava možnosti Hardware Acceleration pomagala prinesti razum v svoje življenje. Če lahko odprete okno Spotify, pritisnite tipko Alt na tipkovnici in v meniju Datoteka izberite Pogled.

Zdaj počistite možnost Hardware Acceleration in zaprite Spotify. Počakajte nekaj trenutkov in ga znova zaženite, da preverite, ali deluje ali ne.
5. Znova namestite Spotify
Če še vedno niste uspeli popraviti Spotifyja, je možno, da je nekaj narobe z namestitvenimi datotekami Spotifyja. Ne preskočite tega odstavka, če mislite, da odstranitev pomeni klik na možnost Odstrani na nadzorni plošči. To je še več.
Pritisnite tipko Windows na tipkovnici in z desno tipko miške kliknite Spotify, da izberete možnost Odstrani.

Če vas aplikacija zahteva za potrditev, kliknite V redu. Zdaj pritisnite tipko Windows + E na tipkovnici, da odprete File Explorer in se pomaknete do spodnje strukture map.
C:\Users\YOURUSERNAME\AppData\Roaming\

Tukaj morate izbrisati mapo Spotify. Če si ne morete ogledati AppData pod vašim uporabniškim imenom, z desno tipko miške kliknite Hitri dostop in izberite Možnosti.

Pod zavihkom Pogled kliknite možnost Pokaži skrite datoteke, mape in pogone in nato kliknite Uporabi in V redu. Zdaj lahko vidite skrito mapo z imenom AppData.

Ne nameščajte Spotifyja iz trgovine Windows. Podporno osebje Spotify je uporabnikom priporočilo, da ga namestijo s pomočjo »celotnega namestitvenega paketa«. To pomeni, da sledite spodnji povezavi in ga namestite od tam.
Prenesite Spotify
6. Posodobite gonilnike
Spotify uporablja zvočne gonilnike za dostavo glasbe do vaših ušes, in če gonilniki manjkajo ali niso posodobljeni, ste v popravku. Prenesite Driver Easy s spodnjo povezavo. Zaženite program. Driver Easy bo skeniral vaš operacijski sistem Windows in predlagal manjkajoče gonilnike za številne aplikacije, vključno z zvokom, če obstaja.

Če na seznamu najdete zvok, sledite korakom za prenos in namestitev najnovejše različice. Brezplačna različica bo delovala dobro. Vendar upoštevajte, da lahko hkrati prenesete samo en gonilnik, saj brezplačna različica ne podpira vzporednih prenosov. Kljub temu prihrani čas, saj vam ni treba ročno iskati gonilnikov na divjem spletu. Če lahko, lahko greš po tej poti. Kakorkoli že, posodobite gonilnike zvoka.
Prenesite Driver Easy
7. Združljivost in skrbniški način
Pomaknite se do mape, v kateri imate nameščen Spotify na vašem pogonu. Običajno je to pogon C. Z desno tipko miške kliknite datoteko Spotify.exe in izberite Lastnosti. To bo delovalo samo, če ste namestili Spotify s pomočjo povezave, ki sem jo delil zgoraj v točki 5, in uporabljate operacijski sistem, starejši od Windows 10. Če ne izpolnjujete obeh meril, preskočite to točko.

Na zavihku Združljivost izberite Zaženi ta program v načinu združljivosti za in izberite različico operacijskega sistema Windows, ki jo uporabljate.

Na istem zavihku izberite tudi Zaženi ta program kot skrbnik. Kliknite Uporabi in V redu. Znova zaženite Spotify in preverite, ali je težava odpravljena.
Odkrijte, poslušajte, ponovite
Spotify je fantastična aplikacija za pretakanje glasbe, s katero lahko odkrijete novo glasbo in jo poslušate. Hudo je, ko aplikacija ne deluje v sistemu Windows 10. Nekateri uporabniki so kot rešitev predlagali uporabo spletne različice, vendar to v resnici ni rešitev, ampak le alternativa. Morda boste to storili, če vam nobena od zgornjih rešitev ni delovala.
Naslednje: Spotify ne deluje na vašem zaklenjenem zaslonu Android? Tukaj je 5 načinov za odpravo te napake.