Kako popraviti visoko porabo CPU v sistemu Windows 10
Miscellanea / / November 28, 2021
Centralna procesna enota ali CPU je primarna komponenta računalniškega sistema. Deluje kot možgani katerega koli računalnika, saj je odgovoren za delovanje operacijskega sistema, nameščenega na njem. Prevzame vhod od uporabnika in OS, ga obdela in nato proizvede izhod, ki je prikazan na monitorju/zaslonu. Številni sodobni računalniki imajo danes večprocesorji ali večjedra nameščen v CPU. Čeprav je CPE najmočnejši sestavni del vašega računalnika in je sposoben opravljati več nalog hkrati, lahko vaš računalnik včasih doživi visoko ali skoraj 100-odstotno uporabo CPE. Ko se to zgodi, se bo vaš sistem upočasnil, programi in funkcije se bodo obesile ali zamrznile, aplikacije pa se ne bodo odzivale. Nadaljujte z branjem, če želite izvedeti, kako preveriti porabo CPE v sistemu Windows 10 in kako odpraviti težavo z visoko porabo CPE.

Vsebina
- Kako popraviti visoko porabo CPE v sistemu Windows 10
- Kako preveriti porabo CPE v sistemu Windows 10
- Zakaj je uporaba CPU-ja visoka ali 100-odstotna?
- 1. način: Znova zaženite storitev za upravljanje aplikacij
- 2. način: Prepoznavanje težav s pregledovalnikom dogodkov
- 3. način: Posodobite Windows
- 4. način: Izklopite obvestila sistema Windows
- 5. način: Izklopite skupno rabo P2P
- 6. način: Končajte procese visoke porabe CPE
- 7. način: onemogočite ali odstranite programe tretjih oseb
- 8. način: Zaženite skeniranje Windows Defender
- 9. način: spremenite nastavitve načrta porabe na privzete
- 10. način: Spremenite nastavitve registra
- 11. način: Ponastavite Windows
Kako popraviti visoko porabo CPE v sistemu Windows 10
Kako preveriti porabo CPE v sistemu Windows 10
Če želite preveriti visoko ali skoraj 100-odstotno porabo CPE v sistemu Windows 10, preprosto sledite tem korakom:
1. Vrsta Upravitelj opravil v Iskanje v sistemu Windows in ga zaženite iz rezultata iskanja, kot je prikazano.

2. Kliknite na Več podrobnosti vidna na dnu zaslona, če se prikaže prazen zaslon.
3. Preklopite na Učinkovitost zavihek v oknu Upravitelj opravil, kot je prikazano.
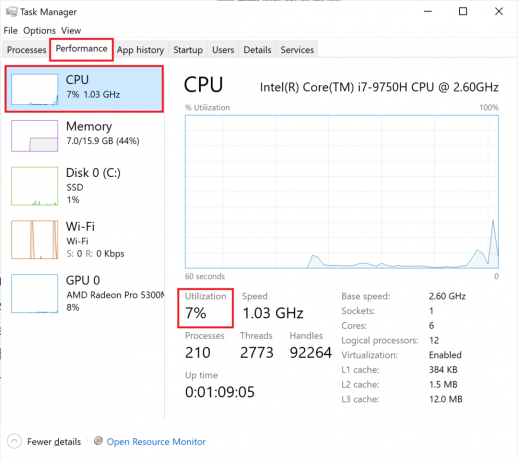
4. Preverite Odstotek napisano pod CPE oz Uporaba, kot je prikazano na zgornji sliki.
Če je vaša poraba CPU-ja visoka ali se približuje 100%, nadaljujte z branjem!
Zakaj je uporaba CPU-ja visoka ali 100-odstotna?
- Izvajanje procesov v ozadju: Računalniki Windows potrebujejo procese v ozadju, ki dopolnjujejo in podpirajo glavne procese za izvajanje. Zato več programske opreme vsebuje vaš računalnik, več procesov v ozadju je potrebnih za njihovo izvajanje. To lahko privede do težave s 100-odstotno uporabo CPE.
- Netscvs proces: Proces Netscvs, imenovan tudi Svchost.exe, je kritičen proces v sistemu Windows, ki povzroča visoko porabo CPE. Ta proces lahko skupaj z drugimi procesi povzroči visoko porabo CPE.
- Upravljanje aplikacij: Ta postopek se izvaja v sistemu Windows za odpravljanje težav z računalniškimi sistemi v določenem omrežju. Gostitelj ponudnika WMI oz Wmi. PrvSE.exe, je kritičen proces, ki lahko premaga CPU.
- Protivirusni program tretjih osebali virus: Protivirusni program drugega proizvajalca lahko povzroči visoko porabo CPE. Po drugi strani, če je v vašem sistemu virus, lahko povzroči nadaljnjo uporabo CPE in upočasni vaš računalnik.
Spodaj so navedene različne rešitve za zmanjšanje porabe CPE v sistemu Windows 10.
1. način: Znova zaženite storitev za upravljanje aplikacij
Kot je bilo že pojasnjeno, lahko gostitelj ponudnika WMI povzroči 100-odstotno uporabo CPE. Če želite to popraviti, morate znova zagnati storitev z aplikacijo Storitve, kot sledi:
1. Vrsta storitve v Iskanje po oknu vrstico in jo zaženite iz rezultata iskanja, kot je prikazano.
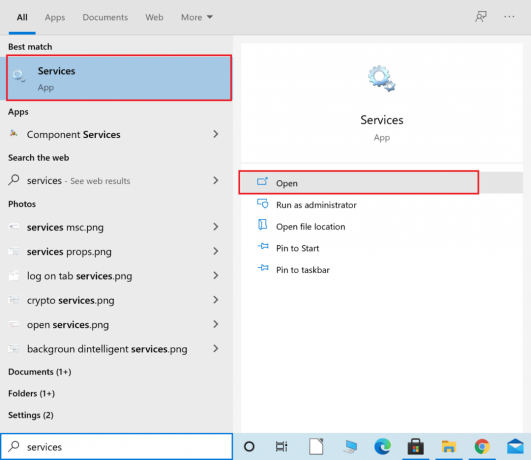
2. Z desno miškino tipko kliknite Instrumentacija za upravljanje Windows v oknu Storitve in izberite Ponovni zagon oz Osveži, kot je prikazano.
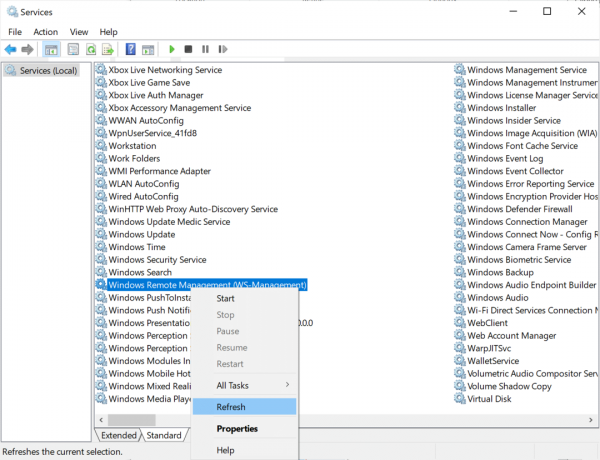
3. Ponovite isti postopek za Storitev za upravljanje sistema Windows.
2. način: Prepoznavanje težav s pregledovalnikom dogodkov
Če porabe CPE, ki jo povzroča gostitelj ponudnika WMI, ni bilo mogoče zmanjšati, morate težavo odkriti s pregledovalnikom dogodkov, kot je razloženo spodaj:
1. Vrsta Pregledovalnik dogodkov v Iskanje v sistemu Windows bar. Zaženite ga s klikom na Odprto.

2. Kliknite na puščica navzdol poleg vsake datoteke, medtem ko se pomikate po naslednji poti datoteke:
Dnevniki aplikacij in storitev > Microsoft > Windows > WMI-Activity > Operational
3. Iz srednjega podokna Pregledovalnik dogodkov, poiščite morebitne napake.
4. Za vsako napako si zapišite ClientProcessId, kot je prikazano poudarjeno.

5. Zdaj zaženite Upravitelj opravil kot je razloženo v 1. metoda, 1. korak.
6. Nato pojdite na Podrobnosti zavihek in kliknite na PID urediti dane procese v skladu z naraščajoči red od ClientProcessId.

7. Uporabite ClientProcessId, ki ste ga zabeležili 4. korak, in identificirati proces, povezan z njim.
8. Z desno tipko miške kliknite Identificiran postopek in izberite Končaj nalogo.
Opomba: Spodaj je prikazan primer uporabe Google Chroma.

Preberite tudi:Fix Service Host: Diagnostic Policy Service Visoka poraba CPE
3. način: Posodobite Windows
Če operacijskega sistema Windows ne posodabljate redno, lahko zastareli gonilniki povzročijo visoko porabo CPE v vašem računalniku. Tukaj je opisano, kako popraviti visoko porabo CPE s posodobitvijo sistema Windows na najnovejšo različico:
1. Vrsta Posodobitve v Iskanje v sistemu Windows škatla. Kosilo Nastavitve Windows Update od tod.

2. Kliknite na Preveri za posodobitve gumb v desnem podoknu, kot je prikazano.
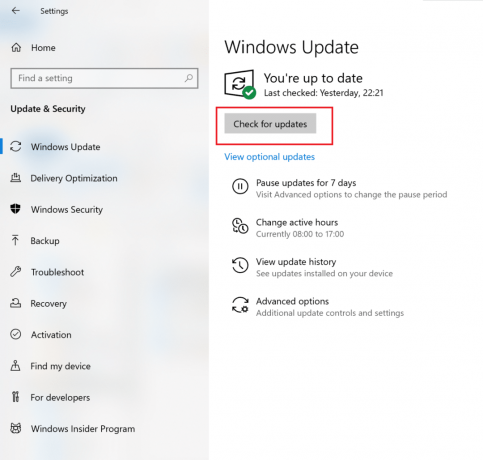
3. Windows bo poiščite in namestite razpoložljive posodobitve, če obstajajo.
4. Znova zaženite računalnik in preverite, ali je težava odpravljena. Če ne, poskusite z naslednjim popravkom.
4. način: Izklopite obvestila sistema Windows
Ko so obvestila sistema Windows vklopljena, lahko povzroči znatno visoko porabo CPE. To pomeni, da bi izklop lahko pomagal razbremeniti nekaj obremenitve. Tukaj je opisano, kako popraviti visoko porabo CPE:
1. Vrsta obvestila v Iskanje v sistemu Windows škatla. Kliknite na Nastavitve obvestil in dejanj iz rezultatov iskanja, kot je prikazano spodaj.

2. Obrnite izklopiti za naslovno možnost Prejemajte obvestila od aplikacij in drugih pošiljateljev.

Preverite, ali se je uporaba CPE zmanjšala, tako da sledite korakom, opisanim spodaj Kako preveriti porabo CPUv sistemu Windows 10.
5. način: Izklopite skupno rabo P2P
The Peer-to-Peer ali P2P Sharing funkcija pomaga pošiljati in prejemati datoteke prek interneta. Če je omogočeno, lahko poveča porabo CPE. Tukaj je opisano, kako zmanjšati porabo CPE na prenosnem/namiznem računalniku z operacijskim sistemom Windows 10 tako, da ga izklopite:
1. Vrsta Nastavitve posodobitve sistema Windows v Iskanje v sistemu Windows polje in kliknite nanj, kot je prikazano.

2. Kliknite Optimizacija dostave na voljo v meniju na levi strani.
3. Obrnite izklopiti za naslovno možnost Dovoli prenose iz drugih računalnikov da onemogočite skupno rabo P2P.
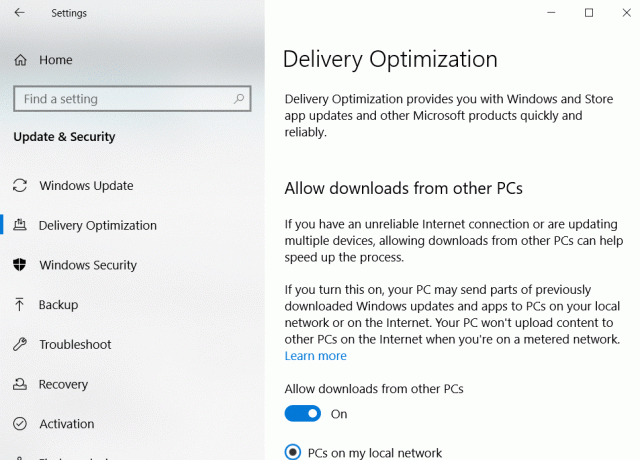
Preberite tudi:Kako popraviti visoko porabo CPE s procesom v stanju mirovanja sistema
6. način: Končajte procese visoke porabe CPE
Z upraviteljem opravil lahko prepoznate in zaustavite procese, ki uporabljajo preveč CPE virov. Mnogim proizvajalcem prenosnih računalnikov je všeč Intel gosti posebno stran v ta namen. Spodaj so navedeni koraki za to.
1. Kosilo Upravitelj opravil kot je razloženo v 1. metoda, 1. korak.
2. V Procesi zavihek, kliknite na CPE kot je poudarjeno spodaj. To bo razvrstilo vse tekoče procese po vrstnem redu uporabe CPE.
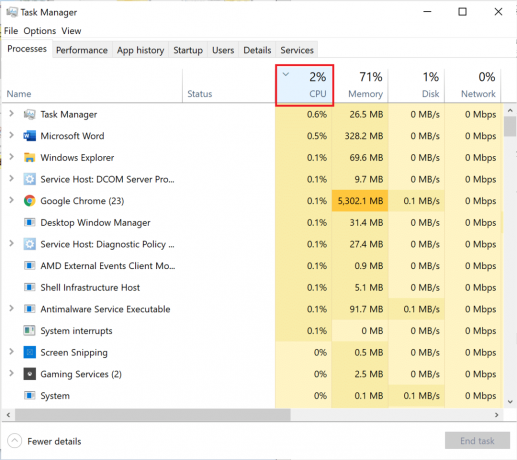
3. Identificirajte postopek ki ima visoko porabo CPU. Z desno miškino tipko kliknite nanjo in izberite Končaj nalogo.
Tukaj je opisano, kako popraviti visoko porabo CPE tako, da sprostite vire CPE. Če želite odstraniti večjo obremenitev CPE, uporabite spodaj razložene metode.
7. način: onemogočite ali odstranite programe tretjih oseb
Windows ima vgrajeno zaščito pred virusi in grožnjami, imenovano Požarni zid Windows Defender. Zmožen je zaščititi vaš računalnik pred zlonamernimi napadi virusov in zlonamerne programske opreme. Če imate na vašem računalniku nameščeno protivirusno programsko opremo drugega proizvajalca za dodatno varnost, jo lahko onemogočite. Takšni programi lahko povzročijo skoraj 100-odstotno uporabo CPE in upočasnijo vaš računalnik. Podrobno bomo razpravljali o korakih za onemogočanje in odstranitev protivirusnih programov tretjih oseb.
1. možnost: onemogočite protivirusni program tretjih oseb
1. Zaženite protivirusni program tretjih oseb program, ki ga uporabljate v računalniku.
Opomba: Uporabili smo Avast Antivirus za ilustracijo.
2. Pojdi do ZaščitaNastavitve v levem podoknu. Onemogoči Požarni zid s preklopom Izklopljeno.
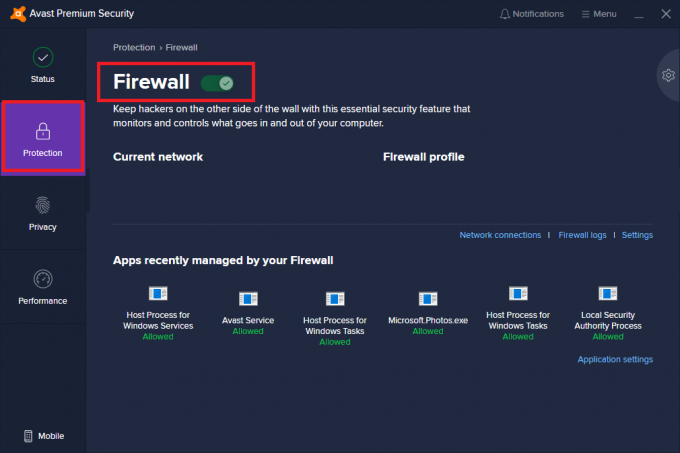
2. možnost: Odstranite protivirusni program tretjih oseb
1. Kosilo Nadzorna plošča od Windows iskanje, kot je prikazano spodaj.

2. Kliknite na Ogled po > Velike ikone in nato izberite Programi in lastnosti, kot je prikazano.

3. Kliknite na Avast in nato izberite Odstrani.

Če vam zgornja metoda ni pomagala, je v vašem sistemu morda zlonamerna programska oprema. Jasno je, da boste morali zdaj zagnati skeniranje in odpraviti grožnje z uporabo programa Windows Defender, da popravite visoko porabo CPE.
Preberite tudi: Popravite visoko porabo CPE z izolacijo grafa zvočne naprave Windows
8. način: Zaženite skeniranje Windows Defender
Windows Defender bo pregledal vse datoteke v sistemu in preveril, ali je zlonamerna programska oprema. Če najdete grožnje, jih lahko odstranite iz naprave. Tu so koraki za skeniranje računalnika:
1. Vrsta Zaščita pred virusi in grožnjami v Iskanje v sistemu Windows. Zaženite ga s klikom nanj.

2. Kliknite na Možnosti skeniranja kot je prikazano spodaj.

3. Izberite Popolno skeniranje in kliknite na Skeniranje zdaj, kot je poudarjeno.

Opomba: Prepričajte se, da je vaš prenosnik napolnjen in da vmes nihče ne moti postopka skeniranja.
Full Scan preveri vse datoteke in programe, ki se izvajajo na vašem trdem disku. To skeniranje lahko traja dlje kot eno uro.
9. način: spremenite nastavitve načrta porabe na privzete
Če je načrt napajanja vašega računalnika nastavljen na Način varčevanja z energijo, potem bo vaš računalnik doživel visoko porabo CPE. Tukaj je opisano, kako popraviti visoko porabo CPE tako, da vrnete nastavitve na privzeto, kot je razloženo spodaj:
1. Vrsta Nadzorna plošča in ga zaženite iz Iskanje v sistemu Windows možnost, kot je prikazano.
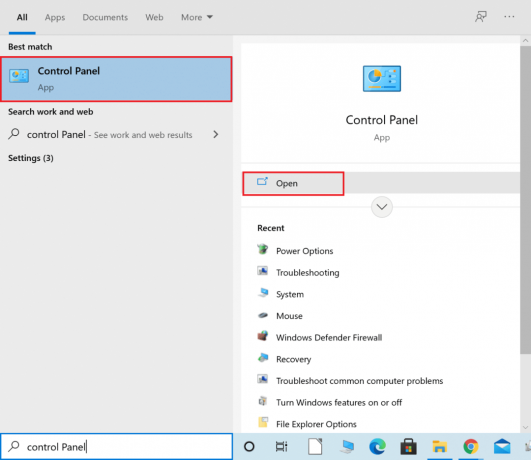
2. Kliknite na Ogled po > Majhne ikone. Nato pojdite na Možnosti napajanja, kot je prikazano.
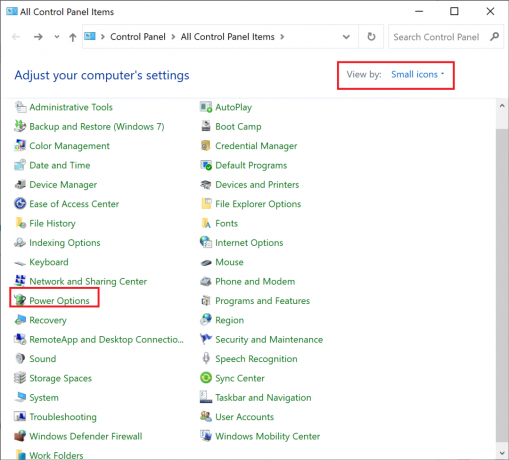
3. Izberite uravnoteženo, če je vaš računalnik vklopljen Varčevanje z energijo način.
4. Zdaj kliknite na Spremenite nastavitve načrta, kot je prikazano poudarjeno.

5. Tukaj kliknite na Obnovi privzete nastavitve za ta načrt.
6. Nazadnje, kliknite da za potrditev in uporabo teh sprememb.

Preberite tudi:Popravite visok CPU upravitelja oken namizja (DWM.exe)
10. način: Spremenite nastavitve registra
Če ste pogost uporabnik sistema Windows Cortana, potem boste morda imeli 100-odstotno porabo CPE. Če ste pripravljeni žrtvovati nekatere funkcije Cortane, je opisano, kako zmanjšati porabo CPE v sistemu Windows 10:
1. Vrsta urejevalnik registra v Iskanje v sistemu Windows možnost. Zaženite ga od tukaj.
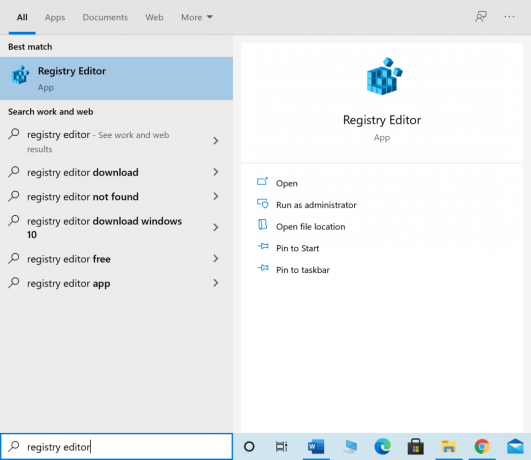
2. Pomaknite se na naslednjo pot:
HKEY_LOCAL_MACHINE\SYSTEM\CurrentControlSet\Services\TokenBroker
3. Zdaj z desno miškino tipko kliknite Začni iz desnega podokna okna.
4. Izberite Spremeni iz spustnega menija, kot je prikazano.
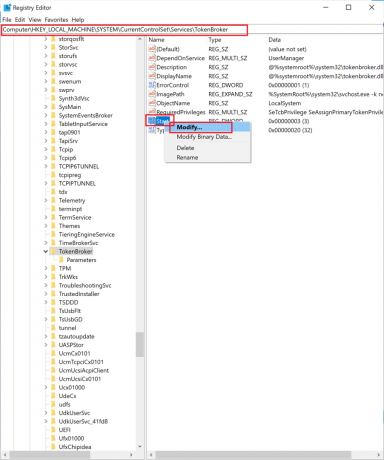
5. Vnesite številko 4 v Podatki o vrednosti polje. Nato kliknite na v redu da shranite spremembe.
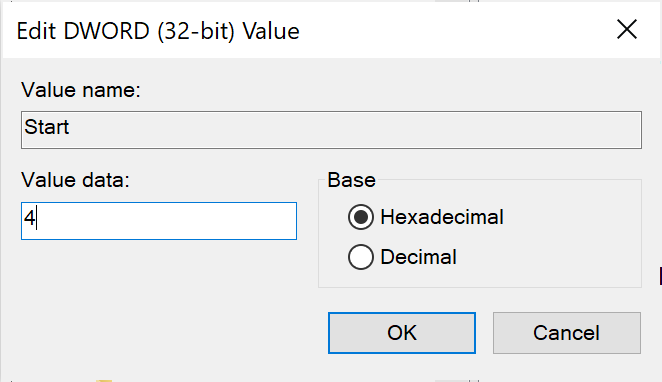
Ko dokončate zgornji postopek, vse funkcije Cortane ne bodo delovale. Vendar je treba zmanjšati porabo CPU. Zdaj ga lahko preverite tako, da izvedete korake spodaj Kako preveriti porabo CPE v sistemu Windows 10 naslov.
11. način: Ponastavite Windows
Če vse zgoraj omenjene rešitve niso delovale, je zadnja rešitev ponastavitev sistema Windows.
Opomba:Rezerva vse bistvene datoteke v vašem sistemu, preden začnete ponastaviti računalnik.
1. Vrsta ponastaviti v Iskanje v sistemu Windows polje in kliknite Ponastavite ta računalnik, kot je prikazano.
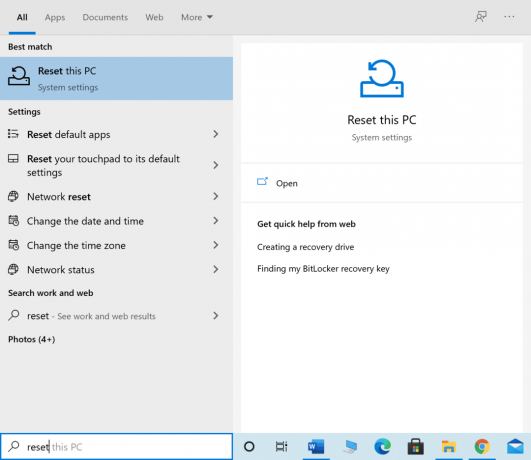
2. Kliknite na Začeti Spodaj Ponastavite ta računalnik, kot je prikazano spodaj.
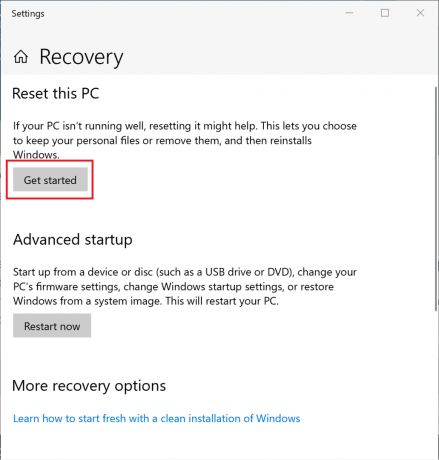
3. Nato kliknite na Obdrži moje datoteke možnost na naslednjem zaslonu.
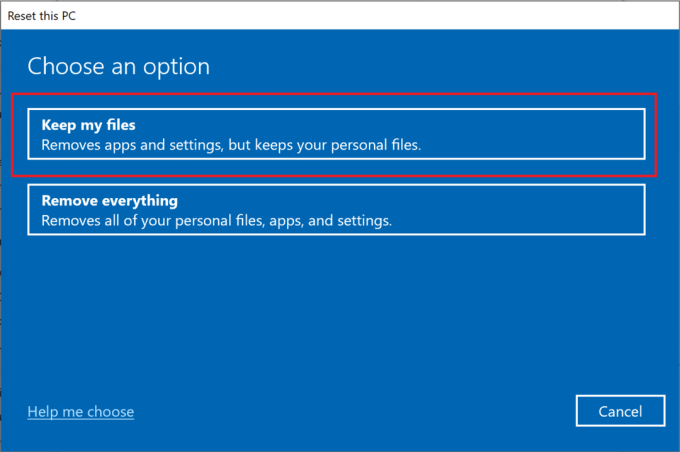
Sledite navodilom na zaslonu in počakajte, da se postopek zaključi. OS Windows se bo ponastavil in vse možne težave bodo odpravljene.
Priporočeno:
- Popravite, da se kolesce miške ne pomika pravilno
- Popravi, da se zvok nenehno izklaplja v sistemu Windows 10
- Kako omogočiti nadzor uporabniškega računa v sistemih Windows
- Popravi ukazni poziv Pojavi se nato izgine v sistemu Windows 10
Upamo, da je bil ta članek koristen in da ste lahko popraviti visoko porabo CPUv sistemu Windows 10. Sporočite nam, katera metoda je bila za vas najboljša. Tudi, če imate kakršna koli vprašanja ali predloge v zvezi s tem člankom, jih lahko spustite v spodnji razdelek za komentarje.



