Kako popraviti napako Steam Store, ki se ne nalaga
Miscellanea / / November 28, 2021
Ali imate težave s trgovino Steam? No, niste sami, saj se je veliko uporabnikov pritoževalo, da se trgovina Steam ne nalaga ali se ne odziva pravilno. Ko želite nekaj kupiti ali prenesti iz trgovine Steam, je lahko moteča težava. Ne skrbite! S tem priročnikom smo vam pomagali odpraviti težavo s trgovino Steam, ki se ne nalaga. Torej, nadaljujte z branjem.
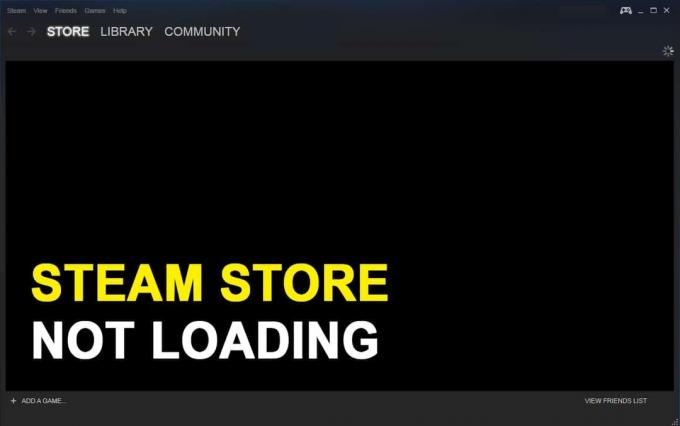
Vsebina
- Kako popraviti Steam Store, ki se ne nalaga
- Razlogi, da se trgovina Steam ne naloži
- 1. način: Preverite internetno povezljivost
- 2. način: Posodobite odjemalca Steam
- 3. način: počistite predpomnilnik za prenos
- 4. način: odstranite predpomnilnik HTML
- 5. način: Uporabite spletno različico trgovine Steam
- 6. način: Izbrišite predpomnilnik in piškotke spletnega brskalnika Steam
- 7. način: Omogočite način velike slike v Steamu.
- 8. način: onemogočite združljivostni način v sistemu Windows 10.
- 9. način: uporabite programsko opremo VPN
- 10. način: Znova namestite odjemalca Steam
- 11. način: Obrnite se na skupino za podporo Steam
Kako popraviti Steam Store, ki se ne nalaga
Razlogi, da se trgovina Steam ne naloži
Obstaja lahko več razlogov, zakaj se brskalnik Steam ne nalaga ali odziva, kot so:
- Počasna ali nestabilna internetna povezava.
- Preveč datotek predpomnilnika spletnega brskalnika.
- Zastarela različica aplikacije Steam.
- Težave z združljivostjo s sistemskim operacijskim sistemom.
- Konfiguracija naprav in aplikacij v nasprotju.
Sledite spodaj navedenim metodam, da odpravite omenjeno težavo s trgovino Steam v računalniku z operacijskim sistemom Windows 10.
1. način: Preverite internetno povezljivost
Če imate počasno ali nestabilno internetno povezavo, ne boste mogli dostopati do trgovine Steam. Torej, če se vaša trgovina Steam ne nalaga ali ne odziva pravilno, je prva stvar, ki jo morate preveriti, ali ima vaš sistem Windows stabilno internetno povezavo ali ne. Tukaj je tisto, kar morate storiti, če imate slabo internetno povezavo.
1. Zaženi a Preizkus hitrosti za preverjanje hitrosti interneta.
2. Znova zaženite usmerjevalnik, da osvežite omrežno povezavo.
3. Namesto povezave Wi-Fi uporabite ethernetni kabel.
4. Obrnite se na svojega ponudnika storitev in vložite pritožbo glede nestabilne internetne povezave.
2. način: Posodobite odjemalca Steam
Če v sistemu uporabljate zastarelo različico odjemalca Steam, boste morda naleteli na težave pri dostopu do trgovine Steam. Zato, da popravite, da trgovina Steam ne deluje, posodobite odjemalca Steam na najnovejšo različico, kot sledi:
1. Pritisnite Ctrl + Shift + Esc tipke skupaj, na tipkovnici za zagon Upravitelj opravil.
2. Pod Procesi zavihek, boste videli seznam vseh procesov, ki se trenutno izvajajo v vašem sistemu. Kliknite Steam (32-bit) in kliknite na Končaj nalogo od dna okna.

3. Zaprite upravitelja opravil. Nato zaženite Pogovorno okno Zaženi s pritiskom Tipke Windows + R skupaj.
4. Vrsta C:\Program Files (x86)\Steam in zadel Vnesite.
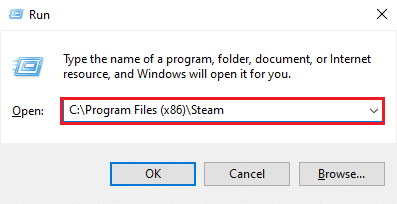
5. Na zaslonu se prikaže okno mape Steam. Izbrišite vse razen steamapps, uporabniških podatkov, preobleke, datoteke ssfn in Steam.exe.
Opomba: Lahko je več kot ena datoteka ssfn. Torej, poskrbite, da boste obdržali vse to.

6. Zdaj zaženite Steam. Samodejno se bo posodobil na najnovejšo različico.
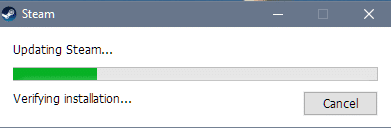
Ko posodobite odjemalca Steam, preverite, ali se trgovina Steam naloži in pravilno odziva.
Preberite tudi:12 načinov za odpravljanje težave s Steamom
3. način: počistite predpomnilnik za prenos
Prenos predpomnilnika v odjemalcu Steam morda povzroča motnje v trgovini Steam, kar vodi do neodzivnega vedenja. Če pa želite odpraviti težave z nalaganjem trgovine Steam, lahko izbrišete predpomnilnik za prenos tako, da uporabite eno od teh dveh možnosti:
Počistite predpomnilnik za prenos z nastavitvami Steam
Tukaj lahko ročno izbrišete predpomnilnik za prenos za odjemalca Steam prek nastavitev Steam:
1. Kosilo Aplikacija Steam na vašem sistemu in kliknite na Steam zavihek v zgornjem levem kotu zaslona.
2. Izberite Nastavitve iz spustnega menija, kot je označeno.

3. V oknu z nastavitvami kliknite na Prenosi zavihek na plošči na levi.
4. Na koncu kliknite na IZBRIŠI PREPESNIMNIK ZA PRENOS od dna zaslona. Nato kliknite na v redu potrditi.
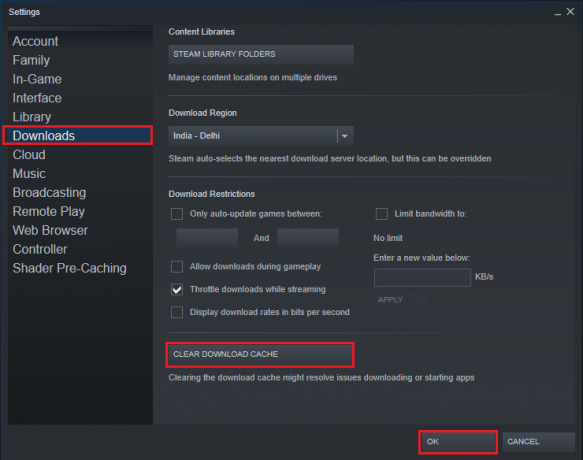
Počistite predpomnilnik za prenos z ukazom flushconfig
Če želite avtomatizirati postopek brisanja predpomnilnika za prenos na odjemalcu Steam, lahko zaženete skript flushconfig. Sledite podanim korakom, da to storite:
1. Zaženite Pogovorno okno Zaženi s pritiskom na Tipke Windows + R hkrati.
2. Vrsta steam://flushconfig in zadel Vnesite.
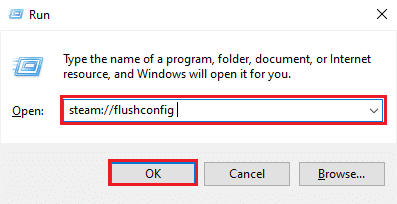
3. Kliknite v redu v sporočilu s potrditvenim pozivom, ki se prikaže.
4. OS Windows bo samodejno počistil predpomnilnik za prenos za odjemalca Steam.
Ko izbrišete predpomnilnik za prenos, se prijavite v svoj račun in preverite, ali ste uspeli odpravite težavo, da se trgovina Steam ne nalaga.
4. način: odstranite predpomnilnik HTML
Predpomnilnik HTML v odjemalcu Steam je lahko tudi razlog, zakaj ne morete naložiti trgovine Steam. Če želite odpraviti to težavo, morate odstraniti tudi predpomnilnik HTML. Sledite spodnjim korakom za brisanje predpomnilnika HTML v računalniku z operacijskim sistemom Windows 10:
1. V Iskanje v sistemu Windows bar, tip in odprt Možnosti Raziskovalca datotek iz rezultatov iskanja, kot je prikazano.

2. Preklopite na Zavihek Pogled z vrha.
3. Potrdite polje poleg Pokaži skrite datoteke, mape in pogone možnost.
4. Kliknite na Prijavite se in potem, v redu da shranite spremembe. Glej dano sliko.
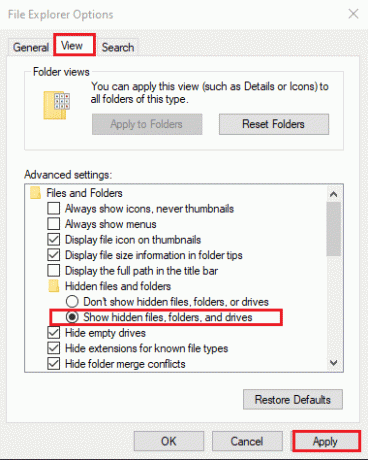
5. Zdaj zaženite teci in vnesite naslednje in pritisnite Enter:
C:\Uporabniki\\AppData\Local\Steam\htmlcache
Opomba: Zamenjajte <Uporabniško ime> v zgornjem skriptu z vašim uporabniškim imenom za Windows. npr. Techcult na spodnji sliki.

6. V Raziskovalec datotek V oknu, ki se prikaže, boste videli vse datoteke predpomnilnika HTML. Izberite vse datoteke s pritiskom na Tipke Ctrl + A in nato pritisnite Izbriši.
Znova zaženite odjemalca Steam in preverite, ali je težava s trgovino Steam nedelujoča odpravljena. Če ne, poskusite katero koli od naslednjih metod.
Preberite tudi:Popravek Napaka ni mogoče vzpostaviti povezave z omrežjem Steam
5. način: Uporabite spletno različico trgovine Steam
V primeru, da ne morete dostopati do trgovine Steam na odjemalcu Steam na vašem računalniku z operacijskim sistemom Windows, se lahko poskusite prijaviti v spletno različico trgovine Steam. Včasih spletni portal Steam naloži trgovino Steam hitreje kot odjemalec Steam. Zato, da popravite, da se trgovina Steam ne nalaga, lahko dostopate do spletnega portala Steam tukaj.
6. način: Izbrišite predpomnilnik in piškotke spletnega brskalnika Steam
Poškodovan ali ogromna količina predpomnilnika in piškotkov spletnega brskalnika lahko povzroči težave pri nalaganju trgovine Steam. Zato je predlagano, da izbrišete predpomnilnik brskalnika in piškotke po izbrisu predpomnilnika HTML in predpomnilnika za prenos Steam. Tukaj je, kako izbrišete predpomnilnik in piškotke spletnega brskalnika Steam:
1. Odprto Steam odjemalec nato se pomaknite do Steam > Nastavitve kot je razloženo zgoraj.

2. Kliknite na Spletni brskalnik zavihek na plošči na levi strani zaslona.
3. Nato kliknite na IZBRIŠI PREPAPNIK SPLETNEGA BRSKALNIKA in kliknite v redu.
4. Podobno kliknite IZBRIŠI VSE PIŠKOTKE BRSKALNIKA in kliknite na v redu potrditi. Za jasnost si oglejte spodnjo sliko.
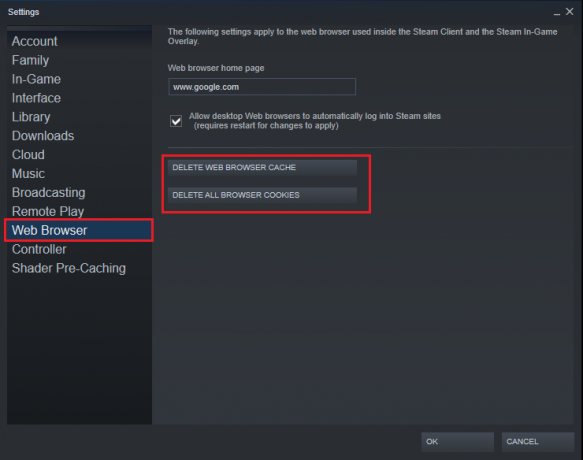
7. način: Omogočite način velike slike v Steamu
Zagon Steam v načinu velike slike je pri mnogih uporabnikih uspel odpraviti težavo s trgovino Steam, ki ne deluje. Poskusite lahko tudi zagnati Steam v načinu velike slike, kot je navedeno spodaj:
1. Odprto Steam na vašem računalniku. Kliknite na celozaslonski način oz ikona velike slike ki se nahaja poleg vašega Uporabniško ime v zgornjem desnem kotu.

2. Druga možnost je, da vstopite in zapustite način velike slike s pritiskom na Alt + Enter kombinacija tipk.
8. način: onemogočite združljivostni način v sistemu Windows 10
Združljivostni način je vgrajena funkcija v sistemih Windows, ki omogoča zagon starejših programov brez napak, tudi po posodobitvi operacijskega sistema Windows na najnovejšo različico. Odjemalec Steam se zelo pogosto posodablja in je tako optimiziran za delovanje v najnovejših različicah operacijskega sistema Windows. Zato je način združljivosti za Steam neuporaben in če ga onemogočite, bi lahko odpravili težavo s trgovino Steam, ki se ne nalaga. Sledite tem korakom, da onemogočite združljivostni način za aplikacijo Steam:
1. Kosilo Steam in ga zmanjšajte.
2. Odprto Upravitelj opravil s pritiskom Ctrl + Shift + Esc ključi skupaj.
3. Pod Procesi zavihek, z desno tipko miške kliknite Steam in izberite Lastnosti, kot je prikazano spodaj.
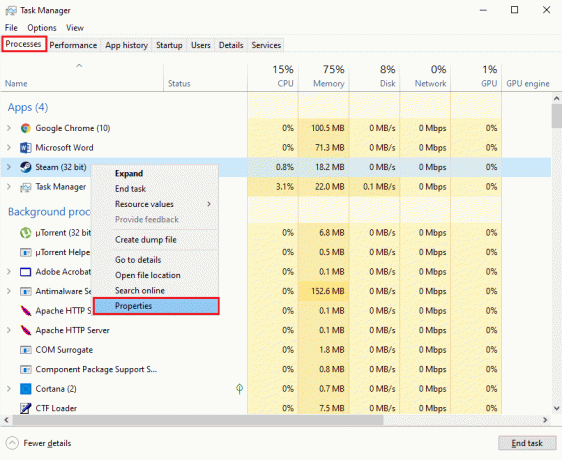
4. Preklopite na Kompatibilnost zavihek v oknu Lastnosti Steam.
5. Počistite možnost z naslovom Zaženite ta programv načinu združljivosti za.

6. Kliknite na Prijavite se da shranite spremembe.
7. V istem oknu kliknite na Spremenite nastavitveza vse uporabnike gumb na dnu zaslona.
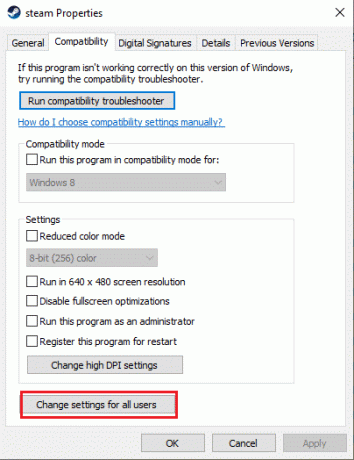
8. Počistite isto možnost, ki pravi Zaženite ta program v načinu združljivosti za. Nato kliknite Uporabi >v redu, kot je prikazano.

Znova zaženite Steam, da preverite, ali ste uspeli odpraviti napako pri nalaganju trgovine Steam.
Preberite tudi:Popravite napake storitve Steam pri zagonu Steam
9. način: uporabite programsko opremo VPN
Imate možnost uporabe VPN programska oprema za ponarejanje vaše lokacije na spletnih strežnikih. Na ta način bo odjemalec Steam predviden, da do njegovih strežnikov dostopate z druge lokacije in vam lahko omogoči dostop do trgovine Steam. Uporaba programske opreme VPN lahko odpravi težavo, saj bi zaobšla vse omejitve med vašim naslovom IP in trgovino Steam.
Priporočamo uporabo NordVPN, ki je ena najboljših programov VPN tam. Klikni tukaj vedeti več. Vendar pa boste po poskusnem zagonu morali kupiti naročnino, če želite še naprej uporabljati njegove storitve.

10. način: Znova namestite odjemalca Steam
Če vam nobena od zgornjih metod ne deluje, lahko poskusite znova namestiti odjemalca Steam. Preprosta ponovna namestitev vam lahko pomaga odpraviti napako v trgovini Steam, ki ne deluje. Vaša trenutna namestitev ima morda poškodovane ali manjkajoče datoteke, kar lahko povzroča to težavo. Zato lahko ponovna namestitev odjemalca Steam v vaš sistem omogoči dostop do trgovine Steam.
1. Vrsta paro in ga poiščite v Iskanje v sistemu Windows bar.
2. Z desno tipko miške kliknite na Aplikacija Steam in kliknite Odstrani, kot je prikazano.

3. Prenesite odjemalca Steam z kliknite tukaj. Kliknite na NAMESTITE STEAM in sledite navodilom na zaslonu.
4. Znova zaženite sistem in zaženite Steam, zdaj bi moral biti brez vseh napak in napak.
11. način: Obrnite se na skupino za podporo Steam
V malo verjetnem primeru, da nobena od zgoraj navedenih metod ne deluje, se obrnite na Skupina za podporo Steam da bi sprožili težavo v zvezi s tem, da se trgovina Steam ne nalaga.
Priporočeno:
- 5 načinov za odpravljanje težav Steam misli, da igra teče
- Kako popraviti napako Steam Store, ki se ne nalaga
- Kako onemogočiti Discord obvestila
- Popravek napake pri naštevanju predmetov v vsebniku ni uspelo v sistemu Windows 10
Upamo, da vam je bil naš vodič v pomoč in vam je uspelo odpravite težavo, da se trgovina Steam ne nalaga. Sporočite nam, katera metoda je delovala za vas. Tudi če imate kakršna koli vprašanja v zvezi s tem člankom, nam to sporočite v razdelku za komentarje.



