Kako onemogočiti črkovalnik Microsoft Word
Miscellanea / / November 28, 2021
Microsoft Word je spremenil način ustvarjanja in urejanja dokumentov. Vmesnik, ki je enostaven za uporabo, skupaj z neverjetnimi funkcijami ga uvršča med najboljšo aplikacijo formata Docx na svetu. Med številnimi funkcijami, ki jih ponuja programska oprema, je črkovalnik tisti, ki je morda najbolj razvpit. Rdeče valovite črte se ponavadi pojavijo na vsaki posamezni besedi, ki ne obstaja v Microsoftov slovar in uniči tok tvojega pisanja. Če ste naleteli na to težavo in želite odpraviti vse motnje med pisanjem, tukaj je opisano, kako onemogočiti črkovalnik Microsoft Word.

Kaj je funkcija preverjanja črkovanja v Wordu?
Funkcija preverjanja črkovanja je vklopljena Microsoft Word je bil uveden, da bi ljudem pomagal zmanjšati napake v svojem word dokumentu. Na žalost ima Wordov slovar omejeno zmogljivost besed, zaradi česar črkovalnik izvaja dejanja pogosteje, kot bi želeli. Čeprav rdeče mehkaste črte črkovalnika ne vplivajo na sam dokument, je pogled nanj lahko res moteč.
Vsebina
- Kako onemogočiti črkovalnik Microsoft Word
- 1. način: Kako onemogočiti preverjanje črkovanja v Wordu
- 2. način: kako onemogočiti preverjanje črkovanja za določen odstavek
- 3. način: onemogočite črkovalnik za eno besedo
Kako onemogočiti črkovalnik Microsoft Word
1. način: Kako onemogočiti preverjanje črkovanja v Wordu
Onemogočanje črkovalnika v Wordu je preprost postopek, ki ga lahko obrnete, kadar koli želite. Tako lahko onemogočite črkovalnik v Wordu:
1. Odpri a Dokument Microsoft Word in v zgornjem levem kotu zaslona kliknite na 'Mapa.'
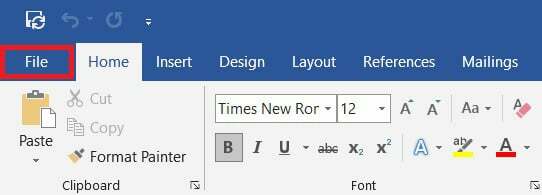
2. Zdaj v spodnjem levem kotu zaslona kliknite »Opcije.’

3. S seznama možnosti, kliknite na "Proofing" nadaljevati.

4. Pod ploščo z naslovom »Pri popravljanju črkovanja in slovnice v besedi« onemogočite potrditveno polje ki se glasi »Preveri črkovanje med tipkanjem«.
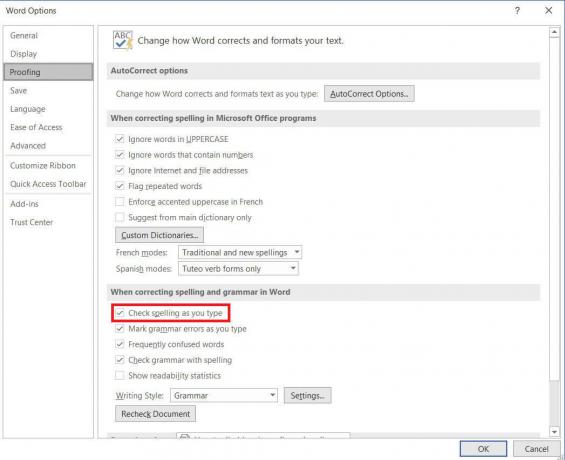
5. Preverjevalnik črkovanja v Wordu bo onemogočen. Ti lahko kliknite potrditveno polje, da ga znova omogočite značilnost.
6. Prav tako lahko izrecno naročite Microsoft Wordu, da zažene preverjanje črkovanja, tudi po tem, ko onemogočite funkcijo s pritiskom na tipko F7.
Preberite tudi:Kako risati v programu Microsoft Word
2. način: kako onemogočiti preverjanje črkovanja za določen odstavek
Če ne želite onemogočiti preverjanja črkovanja za celoten dokument, ga lahko onemogočite le za nekaj odstavkov. Tako lahko izklopite preverjanje črkovanja za en odstavek:
1. V dokumentu Microsoft Word, izberite odstavek želite onemogočiti črkovalnik.
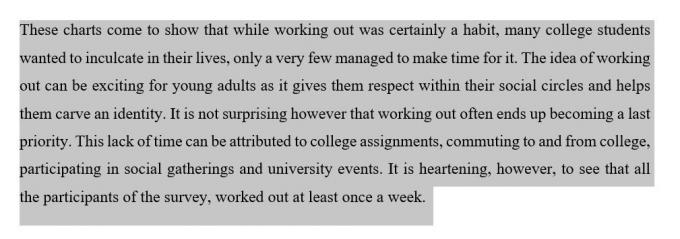
2. V naslovni vrstici Wordovega dokumenta kliknite možnost, ki se glasi "Pregled."

3. Znotraj plošče, kliknite na 'Jezik' možnost.

4. Prikaže se spustni seznam z dvema možnostma. Kliknite na »Nastavi jezik za preverjanje« nadaljevati.
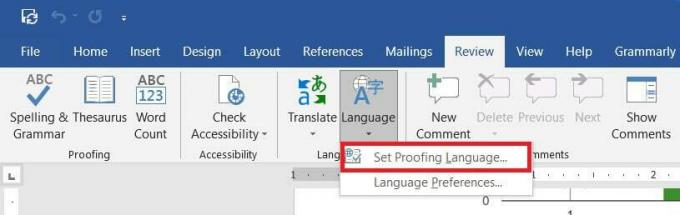
5. To bo odprlo majhno okno, ki prikazuje jezike v wordu. Pod seznamom jezikov, omogočiti potrditveno polje, ki pravi „Ne preverjajte črkovanja ali slovnice.“

6. Funkcija preverjanja črkovanja bo onemogočena.
3. način: onemogočite črkovalnik za eno besedo
Pogosto se prikaže samo ena beseda, ki aktivira črkovalnik. V Microsoft wordu lahko pomagate posameznim besedam, da se izognejo funkciji preverjanja črkovanja. Tukaj je opisano, kako lahko onemogočite preverjanje črkovanja za posamezne besede.
1. V dokumentu Word, desni klik pri besedi, ki je ni treba preverjati črkovanja.
2. Na seznamu možnosti, ki se prikaže, kliknite na "Ignoriraj vse" če je beseda v dokumentu večkrat uporabljena.
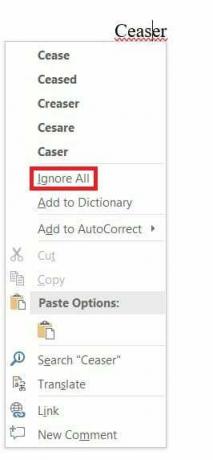
3. Ta beseda ne bo več označena in pod seboj ne bo imela rdeče črte. Če pa to ni trajno, bo beseda preverjena, ko naslednjič odprete dokument.
4. Če želite besedo trajno shraniti iz preverjanja črkovanja, jo lahko dodate v slovar Microsoft Word. Z desno tipko miške kliknite besedo in kliknite na 'Dodaj v slovar.’

5. Beseda bo dodana v vaš slovar in ne bo več aktivirala funkcije preverjanja črkovanja.
Rdeče valovite črte v Microsoft Wordu so lahko nočna mora za vsakega običajnega uporabnika. Moti vaš tok pisanja in pokvari videz vašega dokumenta. Vendar pa lahko z zgoraj omenjenimi koraki izklopite funkcijo in se znebite črkovalnika.
Priporočeno:
- Popravite, da preverjanje črkovanja ne deluje v programu Microsoft Word
- 5 načinov za odstranitev hiperpovezav iz dokumentov Microsoft Word
- Kako najti ključ izdelka za Windows 10
- Kako nastaviti video kot ozadje na napravi Android
Upamo, da vam je bil ta priročnik koristen in da ste lahko onemogočite črkovalnik Microsoft Word. Če imate še vedno kakršna koli vprašanja v zvezi s tem člankom, jih vprašajte v razdelku za komentarje.



