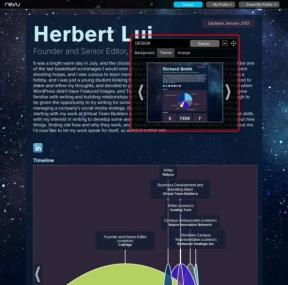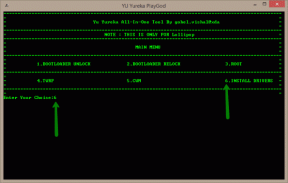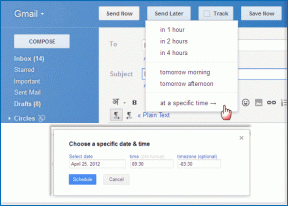Kako zagotoviti, da zunanji trdi disk deluje z Mac OS X
Miscellanea / / December 02, 2021
Ko sem kupil WD My Passport Ultra pogon, sem bil presenečen, ko sem videl, da iz škatle ne podpira OS X. Da, na njem je bilo nekaj programske opreme, izdelane posebej za OS X, vendar tudi to ni pomagalo. Izkazalo se je, da preprosto ni bilo v pravi obliki. Ti trdi diski so prilagojeni za dobro delovanje v sistemu Windows (kot bi pričakovali) in ne delujejo dobro z OS X.

Da bi ga zagnali, ga bomo morali formatirati v formatu Journaled, ki je samo v formatu OS X ali MS-DOS (FAT), kar pomeni, da bo deloval z OS X in Windows. Če boste trdi disk uporabljali samo na Macu, vam priporočam, da se držite Journaled.
Zakaj morate ponovno formatirati zunanji trdi disk
Ko sem prvič dobil trdi disk, nisem mogel ničesar kopirati nanj (vendar sem lahko kopiral z njega). Disk Utility je pokazal, da je bil formatiran v MS-DOS (FAT), vendar sem skoraj prepričan, da bi bil namesto tega NTFS. Če naletite na isto težavo, je vaša edina rešitev, da jo preoblikujete v eni od dveh formatov.

Če boste zunanji trdi disk uporabljali samo z računalniki Mac ali ga želite uporabiti za varnostne kopije Time Machine, ga formatirajte v Mac OS Extended (v dnevniku). Če ste kot jaz, ki morate uporabiti tudi vsaj del trdega diska iz osebnih računalnikov Windows, boste morali izbrati MS-DOS (FAT) formatu. Toda tukaj ne boste dobili odlične podpore za Time Machine. Poleg tega ne morete narediti particij večjih od 2 TB ali premikati datotek, večjih od 4 GB.
Kako ponovno formatirati zunanji trdi disk
Najprej priključite zunanji trdi disk, prikličite Iskanje v središču pozornosti z uporabo bližnjice na tipkovnici Cmd + preslednica in vtipkajte Pripomoček za disk. Pritisnite Vnesite in Disk Utility se bo zagnal. Najdete ga tudi v Pripomočki mapo v Aplikacije.

Zdaj izberite iz levega stolpca 1 TB WD My Passport (ali kakor koli že je ime vašega trdega diska) in kliknite na Izbriši zavihek.

Od tu noter Format, izberite Mac OS Extended (v dnevniku), mu dajte ime, če želite, in kliknite Izbriši.
Dobili boste opozorilo. Ponovno kliknite Izbriši.
V nekaj sekundah boste imeli pripravljen trdi disk za OS X.
Povezano: Oglejte si naše Najboljši vodnik za OS X Yosemite.
Kako ustvariti particije
Svoj trdi disk nameravam uporabiti za varnostne kopije Time Machine in za prenašanje predstavnostnih datotek. Morda bom moral uporabiti trdi disk z računalniki Windows, zato bom eno od particij formatiral kot MS-DOS (FAT), ki se popolnoma zaveda svojih omejitev. Drugi, za varnostne kopije Time Machine, bo na voljo Mac OS Extended (v dnevniku) formatu.

Če želite ustvariti particijo, izberite trdi disk v levem stolpcu in kliknite Particija zavihek.
Iz spodnjega spustnega menija Postavitev particije, izberite želeno število particij. Ne pretiravajte tukaj.

Zdaj, tik spodaj, boste videli vizualno predstavitev particij. Prelomno točko lahko uporabite za spreminjanje velikosti particij tako, da jo premaknete navzgor ali navzdol. Lahko tudi kliknete na particijo, ji date ime in izberete obliko.
Ko se odločite za vse podrobnosti, preprosto kliknite na Prijavite se gumb. V pojavnem oknu izberite Particija.
Pripomoček za disk: Preveri dva nasveta za uporabo Disk Utility in 8 načinov za sprostitev prostora na vašem Macu.
Za kaj ga uporabljate?
Kaj nameravate narediti z zunanjim trdim diskom? Varnostne kopije Time Machine morda? Ali samo shranjevanje medijev? Delite z nami v našem razdelku forumov.