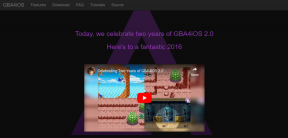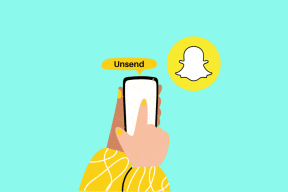5 načinov za izklop sledilne ploščice v sistemu Windows 10
Miscellanea / / November 28, 2021
Sledilna ploščica igra vlogo kazalne naprave v prenosnih računalnikih in nadomešča zunanjo miško, ki se uporablja v večjih računalnikih. Sledilna ploščica, znana tudi kot sledilna ploščica, obstaja že več kot 20 let, vendar še vedno ne nadomešča v celoti funkcionalnosti in enostavne uporabe zunanje miške.
Nekateri prenosniki z operacijskim sistemom Windows so opremljeni z izjemno sledilno ploščico, vendar jih nekateri vsebujejo le povprečno ali manjšo sledilno ploščico. Mnogi uporabniki zato pri opravljanju kakršnega koli produktivnega dela na svoj prenosnik povežejo zunanjo miško.

Vendar pa ima lahko na voljo dve različni kazalni napravi tudi kontraproduktivno. Sledilna ploščica vam lahko pogosto pride v napoto med tipkanjem in nenamerni klik z dlanjo ali zapestjem nanjo lahko pristane kazalec za pisanje drugje na dokumentu. Stopnja in možnosti nenamernih dotikov se povečujejo z bližino med tipkovnico in sledilno ploščico.
Zaradi zgornjih razlogov boste morda želeli onemogočiti sledilno ploščico in na srečo je onemogočanje sledilne ploščice na prenosnem računalniku z operacijskim sistemom Windows 10 precej enostavno in traja le nekaj minut.
Močno priporočamo, da imate še eno kazalno napravo, zunanjo miško, že priključeno na prenosnik, preden onemogočite sledilno ploščico. Zaradi odsotnosti zunanje miške in onemogočene sledilne ploščice bo vaš prenosnik skoraj neuporaben razen če poznate bližnjice na tipkovnici. Za ponovno vklop sledilne ploščice boste potrebovali tudi zunanjo miško. Imate tudi možnost, da samodejno onemogoči sledilno ploščico ko je miška povezana.
Vsebina
- Kako onemogočiti sledilno ploščico v sistemu Windows 10?
- 5 načinov za izklop sledilne ploščice na prenosnih računalnikih z operacijskim sistemom Windows 10
- 1. način: izklopite sledilno ploščico prek nastavitev sistema Windows 10
- 2. način: onemogočite sledilno ploščico prek upravitelja naprav
- 3. način: Izklopite sledilno ploščico v sistemu Windows prek menija BIOS
- 4. način: onemogočite nadzorni center ETD
- 5. način: izklopite sledilno ploščico z uporabo aplikacij tretjih oseb
Kako onemogočiti sledilno ploščico v sistemu Windows 10?
Obstaja kar nekaj načinov za onemogočanje sledilne ploščice na prenosnem računalniku z operacijskim sistemom Windows 10. Lahko se pobrskate po nastavitvah sistema Windows in upravitelju naprav, da ga onemogočite, ali pa uporabite pomoč zunanje aplikacije drugega proizvajalca, da se izognete sledilni ploščici.
Čeprav je najlažja metoda uporaba bližnjice na tipkovnici / bližnjice, ki jo ima večina proizvajalcev prenosnih računalnikov in tipkovnic. Tipko za omogočanje in onemogočanje sledilne ploščice, če obstaja, najdete v zgornji vrstici tipkovnice in je običajno ena od tipk s številko f (na primer: tipka fn + f9). Tipka bo označena z ikono, ki spominja na sledilno ploščico ali prst, ki se dotika kvadrata.
Prav tako nekateri prenosniki, kot so tisti z blagovno znamko HP, vsebujejo fizično stikalo/gumb v zgornjem desnem kotu sledilne ploščice, ki ob dvojnem kliku onemogoči ali omogoči sledilno ploščico.
Prehod na metode, ki so bolj osredotočene na programsko opremo, začnemo z onemogočanjem sledilne ploščice prek nastavitev sistema Windows.
5 načinov za izklop sledilne ploščice na prenosnih računalnikih z operacijskim sistemom Windows 10
1. način: Izklopite sledilno ploščico Preko nastavitev sistema Windows 10
Če vaš prenosnik uporablja natančno sledilno ploščico, jo lahko onemogočite z nastavitvami sledilne ploščice v nastavitvah sistema Windows. Vendar pa pri prenosnih računalnikih s sledilno ploščico nenatančnega tipa možnost onemogočanja sledilne ploščice ni neposredno vključena v nastavitve. Še vedno lahko onemogočijo sledilno ploščico z naprednimi nastavitvami sledilne ploščice.
1. Zaženite nastavitve sistema Windows s katero koli od spodaj navedenih metod
a. Kliknite na gumb za zagon/windows, Išči Nastavitve in pritisnite Enter.
b. Pritisnite tipko Windows + X (ali z desno miškino tipko kliknite gumb za zagon) in v meniju za napredne uporabnike izberite Nastavitve.
c. Pritisnite tipko Windows + I za neposreden zagon Nastavitve sistema Windows.
2. Poiščite Naprave in kliknite na isto, da odprete.

3. Na levi plošči, kjer so navedene vse naprave, kliknite na Sledilna ploščica.
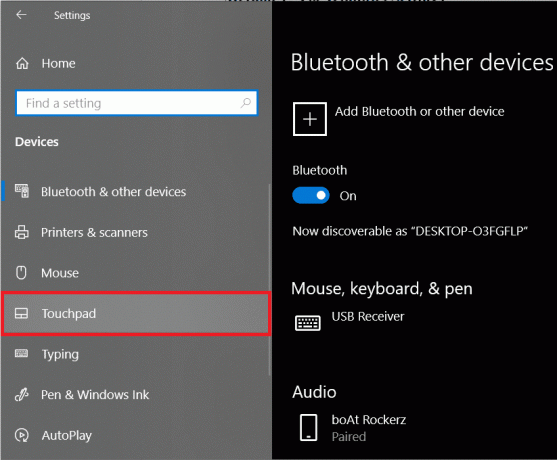
4. Končno, na desni plošči, kliknite na preklop stikalo pod sledilno ploščico, da ga izklopite.
Če želite tudi, da vaš računalnik samodejno onemogoči sledilno ploščico, ko priključite zunanjo miško, počistite potrditveno polje polje poleg 'Ko je miška priključena, pustite sledilno ploščico vklopljeno’.
Medtem ko ste tukaj v nastavitvah sledilne ploščice, se pomaknite naprej navzdol, da prilagodite druge nastavitve sledilne ploščice, kot so občutljivost na dotik, bližnjice sledilne ploščice itd. Prilagodite lahko tudi dejanja, ki se zgodijo, ko s tremi in štirimi prsti povlečete v različne smeri na sledilni ploščici.
Za tiste z nenatančno sledilno ploščico kliknite na Dodatne nastavitve možnost, ki jo najdete na desni plošči.

To bo odprlo okno z lastnostmi miške z večjim številom prilagodljivih možnosti v zvezi s sledilno ploščico. Preklopite na Strojna oprema zavihek. Označite/izberite svojo sledilno ploščico s klikom nanjo in kliknite na Lastnosti gumb na dnu okna.
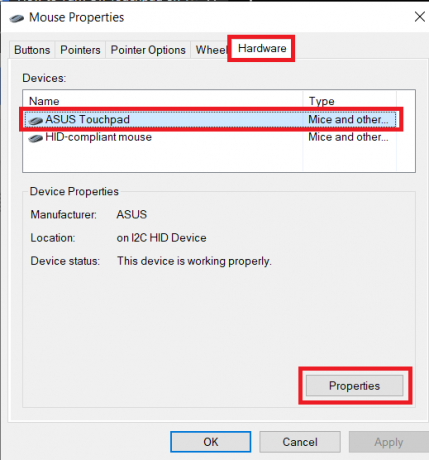
V oknu lastnosti sledilne ploščice kliknite na Spremeni nastavitve pod zavihkom splošno.
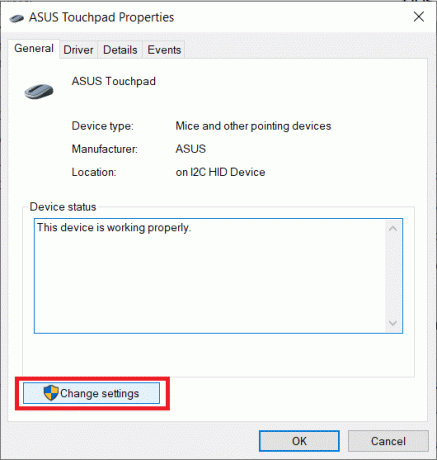
Na koncu preklopite na voznik zavihek in kliknite na Onemogoči napravo da onemogočite sledilno ploščico na prenosnem računalniku.

Lahko pa se odločite tudi za odstranitev naprave, vendar bo Windows zahteval, da znova prenesete gonilnike sledilne ploščice vsakič, ko se sistem zažene.
2. način: onemogočite Sledilna ploščica Preko upravitelja naprav
Upravitelj naprav uporabnikom sistema Windows pomaga pri ogledu in nadzoru katere koli strojne opreme, povezane z njihovimi sistemi. Z upraviteljem naprav lahko omogočite ali onemogočite določen del strojne opreme (vključno s sledilno ploščico na prenosnih računalnikih) in tudi posodobite ali odstranite gonilnike naprav. Če želite onemogočiti sledilno ploščico prek upravitelja naprav, sledite spodnjim korakom:
1. Odprite upravitelja naprav z eno od spodnjih metod.
a. Pritisnite tipko Windows + X (ali z desno tipko miške kliknite gumb začetnega menija) in v meniju za napredne uporabnike izberite Upravitelj naprav
b. Vrsta devmgmt.msc v ukazu Zaženi (Zaženite s pritiskom tipke Windows + R) in kliknite V redu.

c. Pritisnite tipko Windows + S (ali kliknite gumb za zagon), poiščite Upravitelj naprav in pritisnite enter.
2. S seznama povezanih naprav razširite Miške in druge kazalne naprave s klikom na puščico na njegovi levi ali dvoklikom na naslov.

3. Možno je, da boste v meniju Miške in druge kazalne naprave našli več kot en vnos za sledilno ploščico. Če že veste, kateri ustreza vaši sledilni ploščici, z desno miškino tipko kliknite nanjo in izberite Onemogoči napravo.
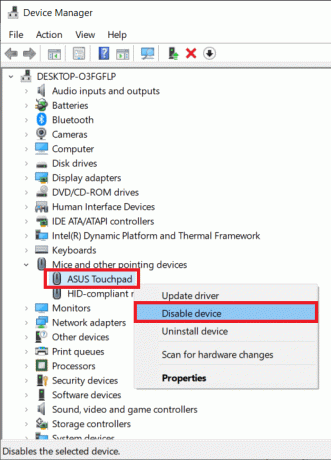
Če pa imate več vnosov, jih onemogočite enega za drugim, dokler ne uspete uspešno izklopiti sledilne ploščice.
3. način: Izklopite sledilno ploščico v sistemu Windows prek menija BIOS
Ta metoda ne bo delovala za vse uporabnike prenosnih računalnikov, saj omogoča onemogočanje ali omogočanje sledilne ploščice prek BIOS meni je specifičen za določene proizvajalce in OEM. Na primer: ThinkPad BIOS in Asus BIOS imata možnost onemogočiti sledilno ploščico.
Zaženite v meni BIOS-a in preverite, ali je možnost onemogočiti sledilno ploščico prisotna ali ne. Če želite vedeti, kako se zagnati v BIOS, preprosto poiščite v Googlu "Kako vstopiti v BIOS znamka in model vašega prenosnika’
4. način: onemogočite nadzorni center ETD
Nadzorni center ETD je okrajšava za Elan Trackpad Device Control Center in kot je očitno, nadzoruje sledilno ploščico v nekaterih prenosnih računalnikih. Program ETD se samodejno zažene, ko se vaš prenosnik zažene; sledilna ploščica deluje samo, ko ETD deluje v ozadju. Preprečevanje zagona nadzornega centra ETD med zagonom bo posledično onemogočilo sledilno ploščico. Če pa sledilne ploščice na vašem prenosniku ne ureja nadzorni center ETD, je bolje, da poskusite z eno od drugih metod, omenjenih v tem članku.
Če želite preprečiti zagon ETD Control Center ob zagonu:
1. Zaženite upravitelja opravil s katero koli od naslednjih metod:
a. Kliknite gumb Start, poiščite Upravitelj opravil in kliknite Odpri, ko se iskanje vrne
b. Z desno tipko miške kliknite gumb Start in v meniju za napredne uporabnike izberite Upravitelj opravil.
c. Pritisnite ctrl + alt + del in izberite Upravitelj opravil
d. Pritisnite ctrl + shift + esc, da neposredno zaženete upravitelja opravil

2. Preklopite na Začeti zavihek v upravitelju opravil.
Zavihek zagon navaja vse aplikacije/programe, ki se lahko samodejno zaženejo/zaženejo, ko se vaš računalnik zažene.
3. Poiščite Nadzorni center ETD s seznama programov in ga izberite s klikom nanj.
4. Na koncu kliknite na Onemogoči gumb v spodnjem desnem kotu okna upravitelja opravil.
(Lahko pa z desno tipko miške kliknete nadzorni center ETD in nato v meniju možnosti izberete Onemogoči)
5. način: izklopite sledilno ploščico z uporabo aplikacij tretjih oseb
Če vam nobena od zgoraj navedenih metod ni pomagala, razmislite o uporabi ene od številnih aplikacij tretjih oseb, ki so na voljo na internetu. Ena izmed bolj priljubljenih aplikacij za onemogočanje sledilne ploščice v prenosnih računalnikih je Touchpad Blocker. To je brezplačna in lahka aplikacija, ki vam omogoča, da nastavite bližnjične tipke, da onemogočite in omogočite aplikacijo. Uporabniki s sinaptično sledilno ploščico lahko nastavijo tudi bližnjico, da onemogočijo ali omogočijo samo sledilno ploščico. Vendar pa aplikacija onemogoči sledilno ploščico samo, ko se izvaja v ozadju (ali v ospredju). Do blokatorja sledilne ploščice med izvajanjem lahko dostopate iz opravilne vrstice.
Druge funkcije, vključene v blokator sledilne ploščice, vključujejo samodejno zagon ob zagonu, blokiranje nenamernih dotikov in klikov itd.
Če želite onemogočiti sledilno ploščico z orodjem za blokiranje sledilne ploščice:
1. Pojdite na njihovo spletno stran Blokator sledilne ploščice in kliknite na Prenesi gumb za začetek prenosa programske datoteke.
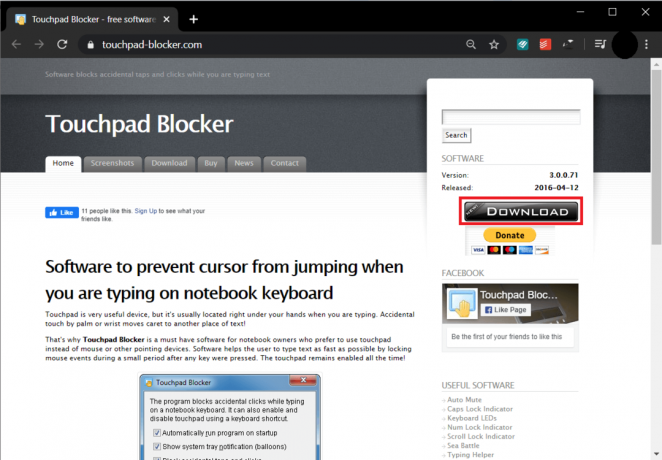
2. Dvokliknite preneseno datoteko in sledite navodilom na zaslonu namestite blokator sledilne ploščice na vašem sistemu.
3. Ko je nameščen, nastavite blokator sledilne ploščice po svojih željah in Vklopite blokator s pritiskom na bližnjico na tipkovnici za isto (Fn + f9).
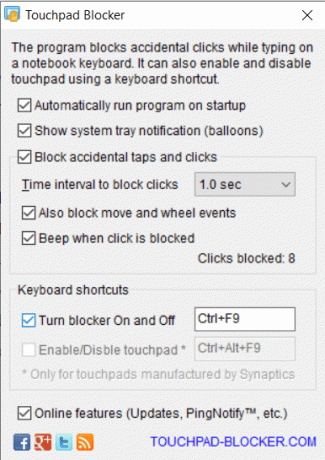
Še en niz zelo priljubljenih aplikacij, ki jih je vredno preizkusiti Zamrznitev na dotik in Dotaknite se Tamer. Čeprav nista tako bogata s funkcijami kot blokator sledilne ploščice, obe aplikaciji pomagata znebiti tistih naključnih dotikov z dlanjo, ki jih uporabniki naredijo pri tipkanju. Po pritisku tipke na tipkovnici za kratek čas onemogočijo ali zamrznejo sledilno ploščico. Z uporabo katere koli od dveh aplikacij vam ni treba skrbeti, da bi onemogočili ali omogočili sledilno ploščico vsakič, ko ga želite uporabljati, vendar se lahko tudi sprostite, saj veste, da ne bo povzročalo težav pri tipkanju vašega eseja ali dela poročilo.
Priporočeno: 8 načinov, kako popraviti sledilno ploščico prenosnika, ki ne deluje
Upamo, da ste uspešno onemogočili sledilno ploščico na prenosnem računalniku z operacijskim sistemom Windows 10, če pa ne, se obrnite na nas v spodnjem razdelku za komentarje in pomagali vam bomo. Ali poznate tudi druge aplikacije, kot sta Touchpad Blocker ali Touchfreeze? Če je odgovor pritrdilen, nam in vsem sporočite spodaj.