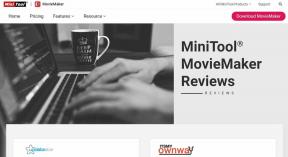Kako očistiti namestitev OS X Yosemite na Mac na pravi način
Miscellanea / / December 02, 2021

Če pogosto uporabljate svoj Mac, ste zagotovo navdušeni o Yosemitu, Applova najnovejša različica OS X. Novi sistem ni le največji odmik od preteklih različic, ampak prinaša tudi nov osupljiv videz, minimalen in barvit.
Kot običajno je Yosemite brezplačen za vsakogar, ki ima Mac, ki ga podpira. Spodaj lahko preverite, ali vaš računalnik izpolnjuje pogoje:
- iMac (sredi leta 2007 ali novejši)
- MacBook (13-palčni aluminij, konec 2008), (13-palčni, začetek 2009 ali novejši)
- MacBook Pro (13-palčni, sredi 2009 ali novejši), (15-palčni, sredi/pozno 2007 ali novejši), (17-palčni, konec 2007 ali novejši)
- MacBook Air (pozno 2008 ali novejši)
- Mac Mini (v začetku 2009 ali pozneje)
- Mac Pro (v začetku 2008 ali pozneje)
- Xserve (začetek 2009)
Prenos in izvajanje hitre namestitve je prav tako dokaj enostaven: preprosto pridobite Yosemite iz trgovine Mac App Store in dvokliknite nanj, ko je prenos končan.

Vendar je priporočljivo, da namesto preproste nadgradnje izvedete čisto namestitev, saj se čista namestitev znebi vsega nereda preteklih operacijskih sistemov in zagotovi, da se Yosemite obnaša kot nov.
Kljub temu izvajanje te vrste namestitve zahteva nekaj dodatne pozornosti in nekaj dodatnih korakov. Torej pojdimo skozi vse, kar morate storiti, da izvedete čisto namestitev na pravi način.
pripravljeni? Začnimo.
Pred namestitvijo
Ni treba posebej poudarjati, da če boste za namestitev novega OS popolnoma izbrisali trdi disk svojega Maca, morate sprejeti nekaj previdnostnih ukrepov. Preden začnete postopek čiste namestitve, se prepričajte, da…
- Naredite popolno varnostno kopijo vsega v vašem Macu
- Zapomnite si gesla vseh aplikacij, s katerimi pogosto delate
- Imeti vse licence aplikacij, ki ste jih kupili zunaj Mac App Store
- Izvozite varnostno kopijo vseh svojih zaznamkov in drugih informacij brskalnika
Uporaben nasvet: Poglejte, kako lahko prenesite zagonsko varnostno kopijo računalnika na zunanji trdi disk. To je odlična ideja za vse, ki se močno zanašajo na svoj Mac.
Končano s tem? Super. Zdaj pa gremo naprej.
Ustvarite zagonski pogon USB Yosemite
Če želite izvesti čisto namestitev Yosemite, boste morali imeti kopijo samo namestitvenega programa na USB-ju. To je bolj zapleteno, kot si mislite, saj je izvirna datoteka Yosemite samostojna aplikacija, ki ob uporabi samodejno izvede hitro namestitev (ne čisto) in se nato izbriše.
To je priročno za večino uporabnikov, vendar je tudi originalni namestitveni program Yosemite neuporaben, če želite čisto namestitev. Torej, da bi dobili samo namestitveno datoteko na a zagonski USB pogon, imate nekaj možnosti.
Pomembna opomba: Prepričajte se, da ste prenesli datoteko Yosemite iz trgovine Mac App Store in priključili svoj USB-pogon v svoj Mac prej začneš.
Uporabite namensko aplikacijo
Korak 1: To je zagotovo najlažji način za ustvarjanje zagonskega USB-pogona Yosemite. Če želite to narediti, najprej prenesite najnovejšo različico DiskMaker in zaženite aplikacijo.

2. korak: Kliknite na Yosemite (10.10) gumb. Aplikacija bo nato poiskala namestitveno datoteko (ki bi jo morali že prenesti). Ko najde datoteko, vas bo pozval, da jo uporabite za ustvarjanje zagonskega USB-ja. Preverite lokacijo datoteke in sprejmite.


3. korak: Po tem izberite vrsto USB-pogona, ki ga boste uporabljali, in kliknite Izbrišite in ustvarite disk gumb, da DiskMaker naredi svojo čarobnost. Rezultat bi moral biti nameščen USB-pogon velikosti več kot 5 GB.


Zdaj, če vam ta metoda iz nekega razloga ne deluje ali je preprosto ne želite uporabiti, potem je tu druga metoda, ki uporablja terminal.
Pomembna opomba: Ne pozabite uporabljati samo terminal če se z njim počutite udobno, saj je precej napreden in lahko pokvarite stvari v svojem Macu, če zavijete narobe.
Uporabite terminal
Korak 1: Odprite terminal na vašem Macu. Nato vanj kopirajte in prilepite naslednjo kodo:

sudo /Applications/Install\ OS\ X\ Yosemite.app/Contents/Resources/createinstallmedia --volume /Volumes/Untitled --applicationpath /Applications/Install\ OS\ X\ Yosemite.app --nointeraction

Ko to storite, se prepričajte, da je vaš pogon USB priključen na vaš Mac, nato preverite pristnost z geslom in pritisnite Vrnitev za zagon ukaza.


Po nekaj minutah bi moral biti vaš namestitveni USB pogon Yosemite pripravljen za uporabo.
Čista namestitev OS X Yosemite
Korak 1: Ko je vaš zagonski USB priključen na vaš Mac, ga znova zaženite, medtem ko pritiskate Alt tipko na tipkovnici. To bo vaš sistem pozvalo, da prikaže vse razpoložljive pogone. Za začetek namestitve izberite oranžno.

2. korak: Nato se vam bo prikazalo okno, ki prikazuje osnovne pripomočke OS X. Za odpiranje izberite spodnjo možnost Pripomoček za disk. Čas je, da izbrišete trdi disk vašega Maca.
Opozorilo! Prepričajte se, da so vse datoteke, ki jih želite obdržati, varnostno kopirane nekje drugje; ko enkrat obrišete trdi disk, ni poti nazaj.

3. korak: Vklopljeno Pripomoček za disk izberite trdi disk vašega Maca, kot je prikazano na spodnji sliki, in kliknite na Izbriši zavihek. Nato poimenujte svoj trdi disk in se prepričajte, da je v Mac OS Extended (v dnevniku) formatu.

Ko dvakrat preverite vse to, kliknite na Izbriši … gumb za začetek formatiranja trdega diska Mac.
4. korak: Ko je ta postopek končan, zapustite Pripomoček za disk in zdaj izberite Namestite OS X da končno začnete nameščati Yosemite.


Po več namestitvenih zaslonih bo osupljivo lepa nova različica OS X pripravljena za uporabo.

Preprosto konfigurirajte sistem, pridobite vse svoje najljubše aplikacije in informacije iz spleta in pripravljeni boste.
Zasluga za najboljšo sliko:Mike Liu