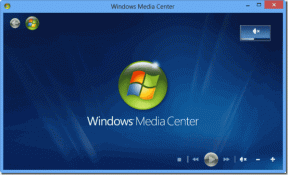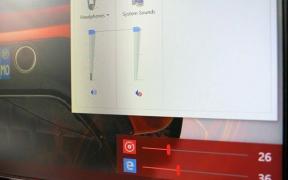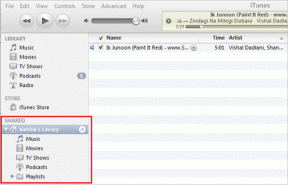Kako odpraviti težavo pri čiščenju diska pri izračunu v sistemu Windows
Miscellanea / / December 02, 2021
Čiščenje diska je bilo v pomoč že od nekdaj na platformi Windows. Običajno uporabljamo čiščenje diska za pridobiti shranjevanje in nam pomagajo pri odpravljanju različnih težav. Kaj pa, če naš rešitelj sam zboli?

Jap Velikokrat se med izvajanjem čiščenja diska zatakne pri izračunu. Tudi več ur čakanja ne pomaga. Ni posebnega postopka, kjer redno visi. Medtem ko je za nekatere obtičalo na Mixed Reality, se drugi soočajo s težavo v zvezi s posodobitvijo sistema Windows.
Ne glede na vzrok je čas, da težavo odpravite iz začetkov. V tej objavi vam bomo povedali, kako vrniti postopek čiščenja diska v delovni način. To pomeni, da se ne bo spet zataknilo pri izračunu. Namesto tega boste lahko enostavno obnovili svoj prostor za shranjevanje.
Preverimo rešitve.
Prekliči in znova zaženi
Preden poskusite z drugimi metodami, prekličite tekoči postopek čiščenja diska. Nato znova zaženite računalnik. Če boste imeli srečo, bo vaš problem odpravljen s tem. Poskusi. Če se težava ponovi, znova prekličite in znova zaženite računalnik. Če to dvakrat ni pomagalo, poskusite s spodnjimi rešitvami.
Zaženite orodje za odpravljanje težav
Večino časa se čiščenje diska zatakne pri datotekah za optimizacijo dostave, posodobitev sistema Windows, ali kaj podobnega. Če želite to popraviti, morate zagnati orodje za odpravljanje težav Windows Update. Tukaj so koraki za isto:
Korak 1: Odprite nastavitve sistema Windows in pojdite na Posodobitev in varnost.
Nasvet: Uporabite bližnjico Windows + I, da odprete Nastavitve.

2. korak: Kliknite možnost Odpravljanje težav, ki je na voljo v desni stranski vrstici.

3. korak: Na levi strani kliknite Posodobitev sistema Windows in nato Zaženi orodje za odpravljanje težav. Sledite navodilom na zaslonu, da dokončate postopek.

Tudi na Guiding Tech
Prazen koš
Čiščenje diska vam ponuja možnost izpraznite koš za smeti. Ker pa ne deluje, ga poskusite počistiti ročno. Včasih tudi to pomaga pri odpravljanju težave.
Če želite to narediti, z desno tipko miške kliknite ikono koša na namizju in v meniju izberite Izprazni koš.

Lahko pa odprete koš tako, da ga dvokliknete. Nato pritisnite možnost Empty Recycle Bin, ki je prisotna na vrhu.

Izbrišite vsebino v mapi SoftwareDistribution
V mapi SoftwareDistribution so datoteke posodobitev sistema Windows. Včasih se te datoteke poškodujejo in s tem ne uspejo posodobiti sistema Windows ali aplikacij iz trgovine Microsoft. Poškodovane datoteke so odgovorne tudi za motnje postopka čiščenja diska.
Če želite to popraviti, boste morali izbrisati vsebino te mape. Za to sledite tem korakom:
Korak 1: V pogonu C pojdite v mapo Windows, ob predpostavki, da je Windows nameščen na pogonu C. Če je nameščen na drugem pogonu, se pomaknite do tega.

2. korak: Odprite mapo SoftwareDistribution.

3. korak: Uporabite bližnjico na tipkovnici Ctrl + A, da izberete vse datoteke. Nato pritisnite tipko Delete, da jih odstranite. Prav tako lahko kliknete z desno tipko miške in izberete Izbriši.

Morda se prikaže pojavno okno, da nekatere datoteke niso izbrisane. Preskočite te datoteke ali se poskusite prijaviti z Administrativni privilegiji. Ko so vse datoteke in mape izbrisane, izpraznite koš in znova zaženite računalnik.
Tudi na Guiding Tech
Počisti Temp datoteke
Druga stvar, ki jo lahko poskusite narediti, je izbrišite začasne datoteke. Te datoteke, kot že ime pove, so začasne datoteke predpomnilnika. Njihovo brisanje ne bo imelo škodljivega učinka na vaš računalnik. Vendar pa bi to lahko pomagalo rešiti težave.
Če jih želite izbrisati, sledite tem korakom:
Korak 1: Odprite aplikacijo Zaženi s tipko Windows + R bližnjico.
2. korak: Vrsta %temp% v polju Zaženi in pritisnite Enter.

3. korak: Preusmerjeni boste v mapo Temp, ki se nahaja na naslovu C:\Users\yourusername\AppData\Local\Temp. Odprete ga lahko tudi po tej poti.
4. korak: Uporabite bližnjico na tipkovnici Ctrl + A, da izberete vse datoteke v mapi Temp. Pritisnite gumb Izbriši, da jih odstranite.
5. korak: Izpraznite koš, kot je prikazano zgoraj, in znova zaženite računalnik.
Upajmo, da boste lahko dokončali postopek čiščenja diska.
Zaženite Storage Sense
Windows 10 ima vgrajeno funkcijo za upravljanje in dopolnjevanje prostora za shranjevanje. Poznan kot Smisel za shranjevanje, samodejno zazna prostor, ki ga porabijo različne stvari na vašem računalniku, in vam pomaga pridobiti ta prostor.
Ko uporabljate to funkcijo, brez vaše pomoči odstrani začasne in druge datoteke predpomnilnika. Včasih bi njegova uporaba lahko pomagala tudi pri odpravljanju težave z zastojem pri čiščenju diska.
Tukaj je opisano, kako to storiti.
Korak 1: V računalniku odprite Nastavitve in pojdite na Sistem.

2. korak: V levi stranski vrstici kliknite Shramba.

3. korak: Najprej omogočite Storage Sense s klikom na stikalo, ki je prisotno pod Storage Sense.

4. korak: Kliknite na Začasne datoteke, ki so prisotne v sistemu Windows (C). Počakajte, da računalnik skenira datoteke.

5. korak: Razen vnaprej izbranih izberite Datoteke za optimizacijo dostave in Koš. Nato pritisnite gumb Odstrani datoteke.

6. korak: Počakajte, da se postopek zaključi in nato znova zaženite računalnik.
Tudi na Guiding Tech
Potrpežljivost ne bi škodila
Čeprav bodo zgornje rešitve odpravile vašo težavo, včasih pomaga tudi potrpežljivost. To pomeni, da smo navajeni, da je postopek čiščenja diska hiter. Vendar pa včasih traja nekaj časa. Zato mu dajte nekaj minut ali celo ur, da preverite, ali je težava samodejno odpravljena.
Naslednji: Niste ljubitelj aplikacije Microsoft Photos? Preizkusite te hitrejše alternative v sistemu Windows.