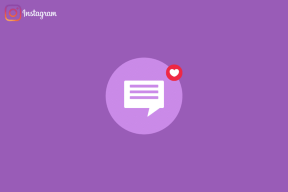Spremenite privzeti pogled Google Koledarja in ga prilagodite
Miscellanea / / December 02, 2021
Večina nas razume in se zaveda različnih vrst pogledov, ki so na voljo na a koledarsko orodje in spletni koledarji, kot je tisti, ki je priložen Googlu. Govorim ravno o možnostih dneva, tedna in meseca, s katerimi lahko hitro preklapljate. Nato imate v Googlu dodatne možnosti 4-dnevnega ogleda in ogleda po dnevnem redu.

Vendar pa vsakič, ko si odprite Google Koledar, se vam prikaže koledar z mesečnim pogledom. Ampak recimo, da bi radi delali s svojim koledarjem v tedenskem pogledu ali nečem, kar ustreza vašim željam (na primer, imam 4 tedne na zgornji sliki, ki je privzeto vsebovala 4-dnevni pogled).
Kako prilagodite te nastavitve, da vam ni treba ročno preklopiti pogleda vsakič, ko se prijavite? Nadaljujte z branjem, da se seznanite z razpoložljivimi nastavitvami in prilagodljivimi možnostmi v tem kontekstu.
Kul nasvet: Za tiste, ki želijo v svoj Google koledar dodati državne praznike, si oglejte naš podroben vodnik tukaj.
Koraki za spremembo privzetega pogleda Google Koledarja
V podcenjenih korakih se bomo naučili, kako ustvariti pogled po meri in izbrati tudi privzeto nastavitev.
Korak 1: Najprej se prijavite v svoj Google Račun in se pomaknite do Koledar zavihek.
2. korak: Pojdite na Nastavitve koledarja. To lahko storite na dva načina – prvi, kliknite ikono zobnika na vrhu katere koli strani Google Koledarja in nato kliknite Nastavitve.

Drugič, v levem podoknu vmesnika kliknite spustno ikono za svoj koledar in pritisnite naprej Nastavitve.

3. korak: Ko ste pristali v Nastavitve koledarja stran, preklopite na zavihek za General nastavitve.

4. korak: Pomaknite se navzdol do razdelka, ki vsebuje možnosti za Pokaži vikende, Privzeti pogled in Pogled po meri.

5. korak: Glede na vaše zahteve glede privzetega pogleda boste morda želeli izbrati drugo vrednost za zavihek po meri (kot na prvi sliki – 4 tedne). Možnosti, ki so na voljo, se gibljejo od 2 do 7 dni in 2 do 4 tedne.
Nastavite tudi možnosti za prikaz vikendov na da ali ne. Raje imam nastavljeno št. Ko ste seznanjeni s temi, izberite privzeti pogled (dan, teden, mesec, pogled po meri ali dnevni red).
6. korak: Seveda, preden zapustite to stran, ne pozabite klikniti na Shrani gumb, prikazan na sliki pod 3. korakom.
Takole izgleda moj koledar in se privzeto odpre, ko zaženem Google Koledar v svojem računu.

Še en nasvet
Poleg vseh razpoložljivih možnosti za nastavitev nastavitev, lahko pride do trenutkov, ko si želite hitro ogledati določeno število dni in datumov. V takem scenariju, preprosto povlecite od začetnega datuma do končnega datuma v levem podoknu mini koledarja. 🙂

Zaključek
Čeprav se zdi, da je nastavitev privzetega pogleda majhna stvar, verjemite mi, da vam prihrani precej časa, če ste redni uporabnik orodja. Povejte nam svoje misli o tem. Ne pozabite deliti svojega privzetega pogleda in razloga za takšno nastavitev.